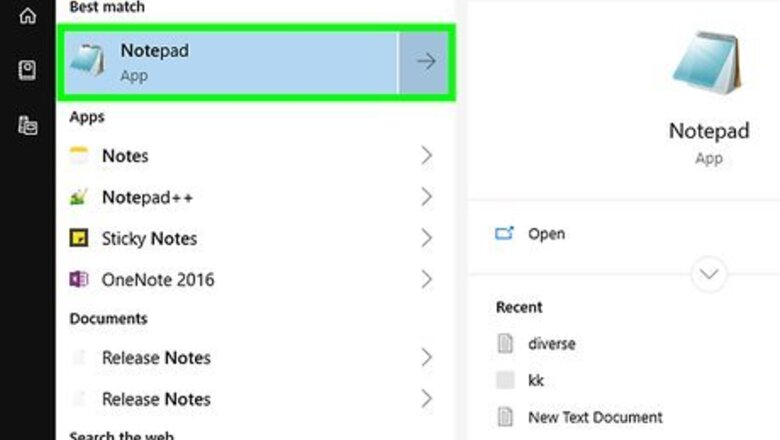
views
Getting YouTube Music Addresses
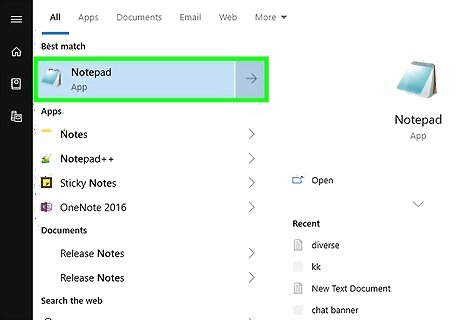
Open a text editor on your computer. The default text editor on Windows is Notepad, while you'll use TextEdit on a Mac. You'll use the text editor to collect the addresses of the videos from which you want to download music.
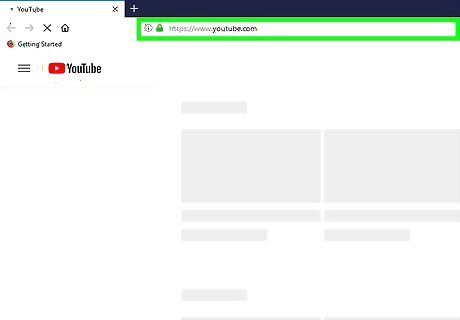
Open YouTube. Go to https://www.youtube.com/ in your computer's browser. This will open the YouTube home page. If you need to download music that's restricted to an 18+ audience, you'll need to be signed into YouTube. If you aren't signed in, click SIGN IN in the top-right corner of the page, then enter your email address and password.
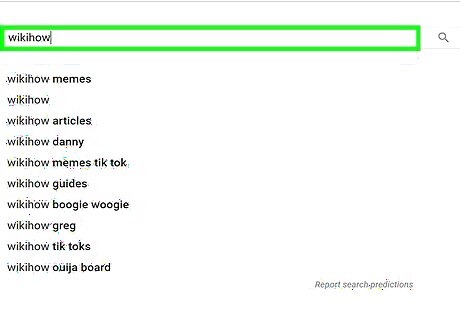
Search for a video. Click the search bar, type in the name of the song that you want to download, and press ↵ Enter. You might also want to type in the song's artist and/or album if it has a popular title.
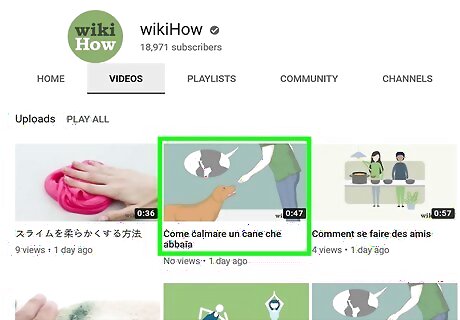
Select a video. Click the video that contains the song you want to download. The video will open. You can't always download music from videos hosted by reputable sources, such as Vevo. If your video refuses to download later, try finding a user-created video with the song (e.g., a lyric video) instead.
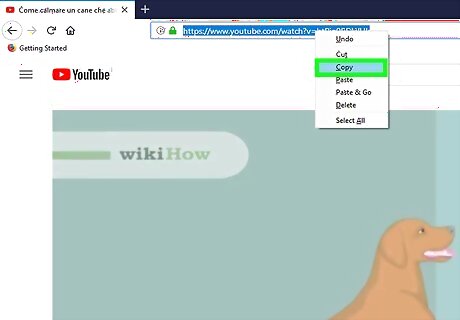
Copy the video's address. Click the video's address in the address bar that's at the top of your browser window, then press Ctrl+C (Windows) or ⌘ Command+C (Mac).
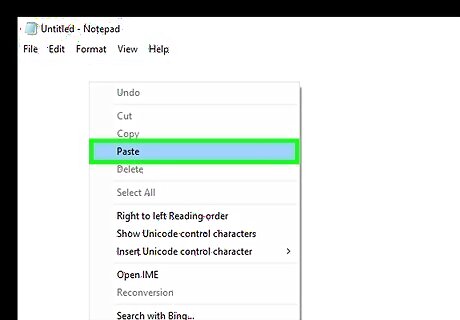
Paste the address into the text editor. Open the Notepad or TextEdit window and click it, then press Ctrl+V (Windows) or ⌘ Command+V (Mac).
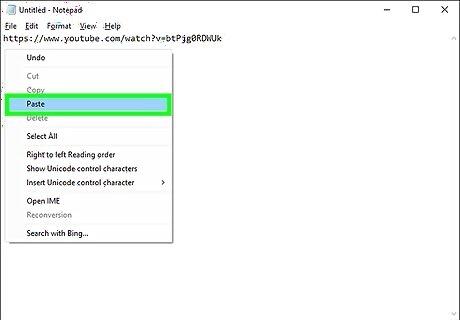
Repeat this process with other videos. Once you have around 80 minutes' worth of music video addresses in the text editor, you can proceed to downloading the music.
Downloading YouTube Music
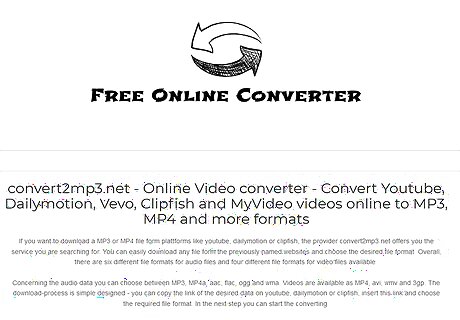
Open Convert2MP3 in your browser. This website allows you to download MP3 audio files for your selected YouTube videos.
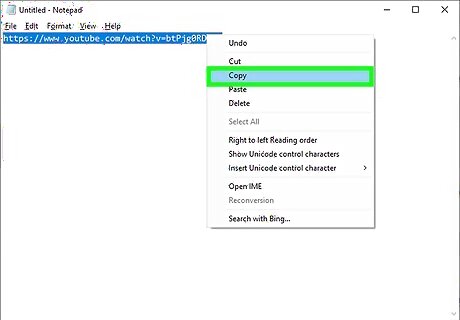
Copy one of the addresses from the text editor. Click and drag your mouse pointer across the address to highlight it, then press Ctrl+C (Windows) or ⌘ Command+C (Mac).
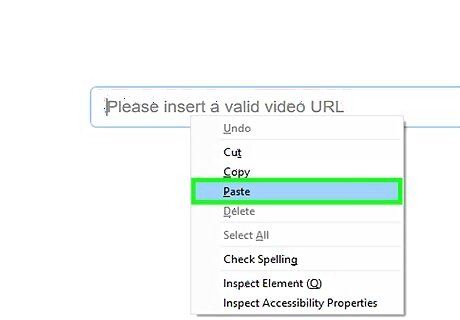
Paste the address into the "Insert video link" text box. This text box is in the middle of the Convert2MP3 page; click it, then press Ctrl+V (Windows) or ⌘ Command+V (Mac).
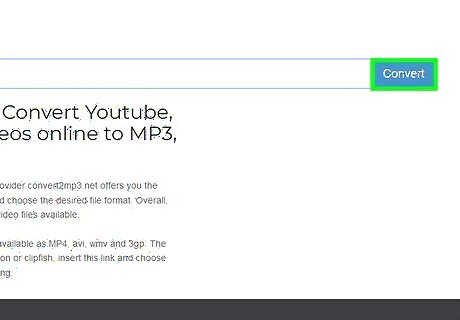
Click convert. It's an orange button on the right side of the page.
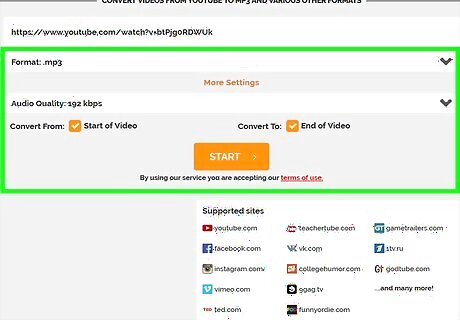
Add music tags. Enter an artist name and a song name in the "artist" and "name" text fields, respectively.

Click Continue. This green button is near the bottom of the page.
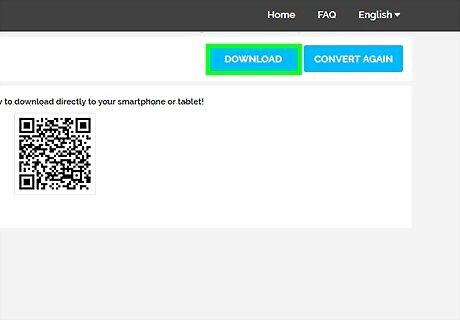
Click Download. It's a green button in the middle of the page. Your song will immediately begin downloading. On some browsers, you'll need to select a save location and then click Download, OK, or Save in order to download the file.
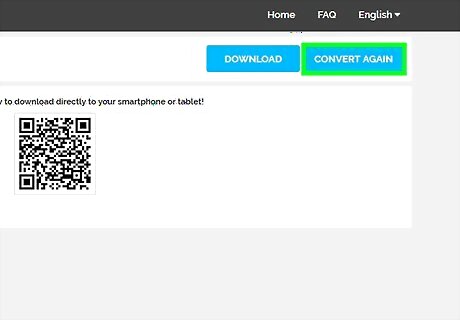
Click convert next video. This white button is on the right side of the page. This will take you back to the convert page.
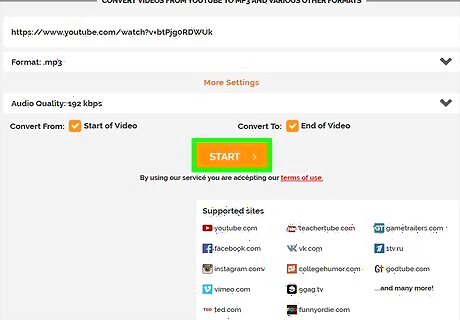
Repeat the download process with your next address. Once you've downloaded all of the songs via their addresses, you can proceed to making a mix CD by using iTunes or Windows Media Player.
Burning a CD with iTunes

Insert a blank CD into your computer. You'll do so using your computer's built-in DVD drive. If your computer doesn't have a built-in DVD drive, you'll need to buy a USB DVD drive. On a Mac, you may need to buy a USB 3.0 to USB-C adapter in order to plug your USB DVD drive into your computer.
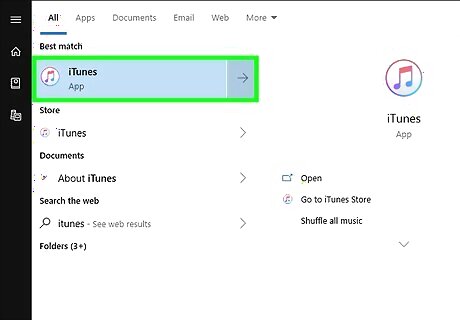
Open iTunes. Its app icon resembles a multicolored musical note on a white background. If prompted to update iTunes, click Download iTunes on the prompt, then restart your computer when iTunes finishes updating.
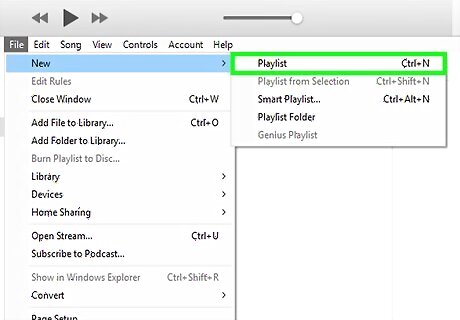
Create a new playlist. Click File in the upper-left corner of the window (Windows) or screen (Mac), select New, and click Playlist, then type in your playlist's name and press ↵ Enter.
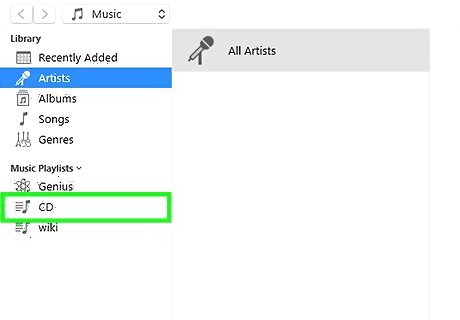
Open your playlist. Click the playlist's name in the left-hand column of options to do so. The playlist's window will open.
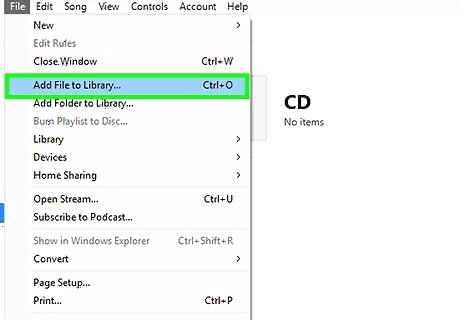
Add your music to the playlist. Select the downloaded YouTube music in its folder, then click and drag it into the playlist's window.
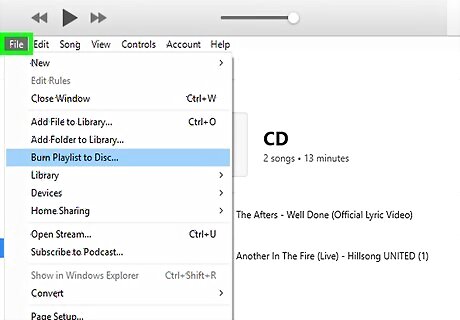
Click File. It's in the top-left corner of the window (Windows) or screen (Mac).

Click Burn Playlist to Disc. You'll find this option in the File drop-down menu. Clicking it prompts a new window to open.

Check the "Audio CD" box. It's in the middle of the window.
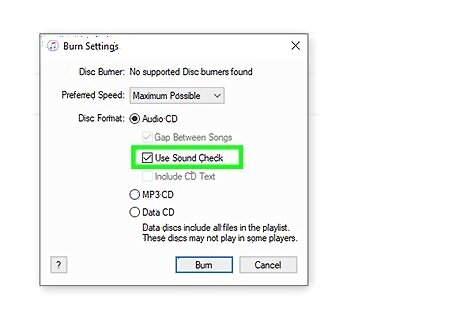
Check the "Use Sound Check" box. You'll find it near the middle of the window. This option ensures that your music stays in the same range when playing.
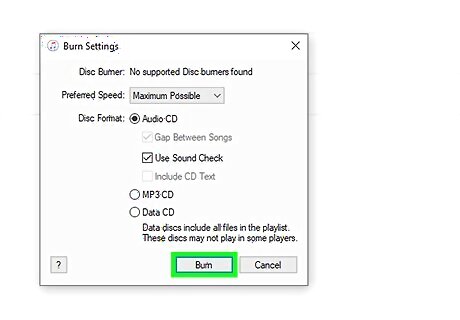
Click Burn. This option is at the bottom of the window. Your music will begin burning onto the CD; once the burn completes, your CD should eject.
Burning a CD with Windows Media Player
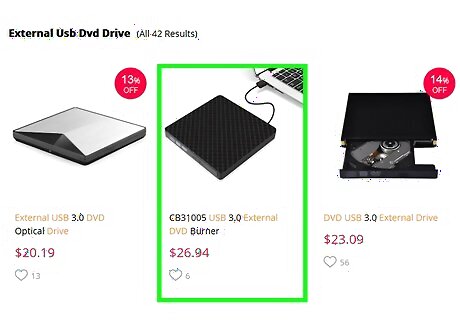
Insert a blank CD into your computer. You'll do so using your computer's built-in DVD drive. If your computer doesn't have a built-in DVD drive, you'll need to buy a USB DVD drive.
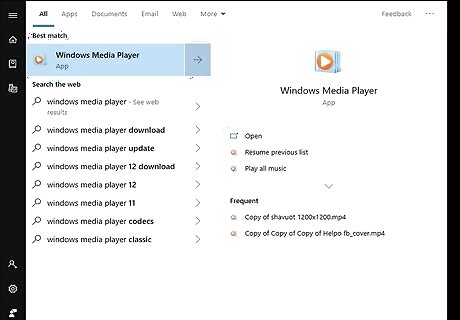
Open Start Windows Start. Click the Windows logo in the bottom-left corner of the screen.

Type in windows media player. This will search your computer for the Windows Media Player program.
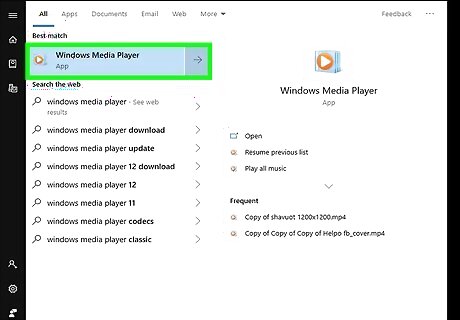
Click Windows Media Player. It's at the top of the Start window. Windows Media Player will open.
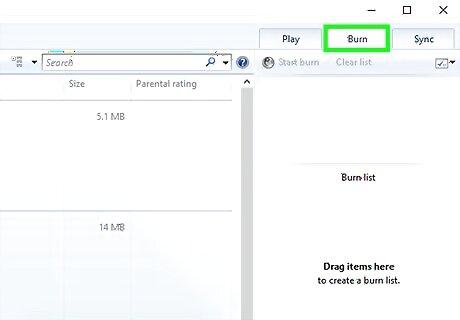
Click the Burn tab. This option is in the upper-right corner of the window.
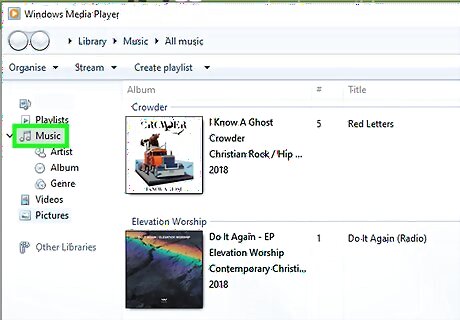
Select your music. Go to the folder where you downloaded the music from YouTube, then hold down Ctrl while clicking each song that you want to burn.
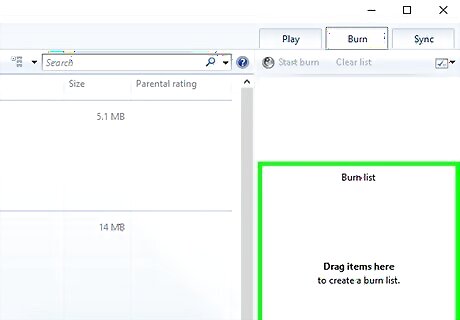
Click and drag your music into the Burn tab. This will allow you to drop the music in the Burn tab, after which point you should see each song that you selected listed there.
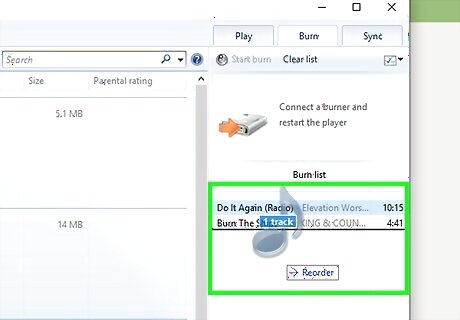
Re-order your music if needed. Click and drag a song up or down to change its position in the Burn tab. This will determine where the song plays on your CD.
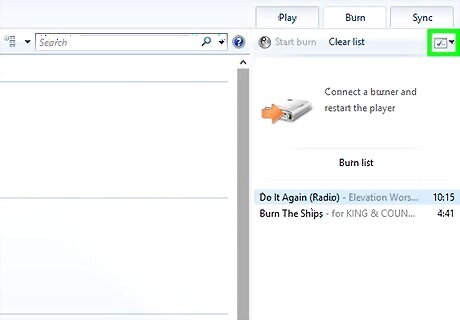
Click the "Options" button. It's a white box with checkmarks on it in the upper-right side of the Burn tab. A drop-down menu will appear.
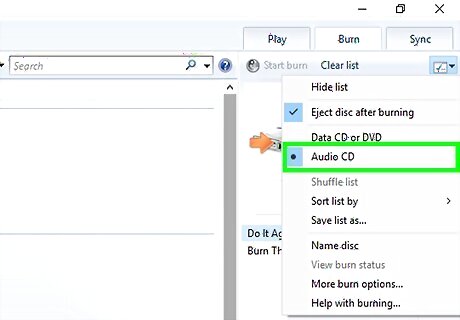
Click Audio CD. This option is in the middle of the drop-down menu. Doing so ensures that your CD will be optimized for audio play.
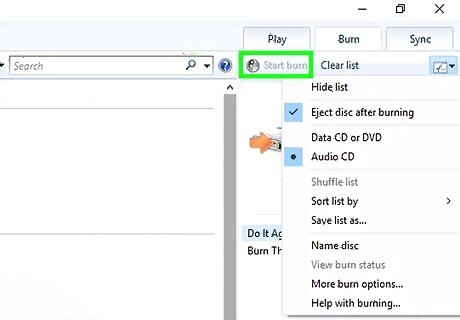
Click Start burn. It's in the upper-left corner of the Burn section. Your CD will immediately begin burning; once the burn completes, you can remove the CD from your computer.
















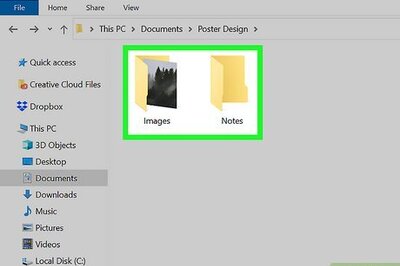



Comments
0 comment