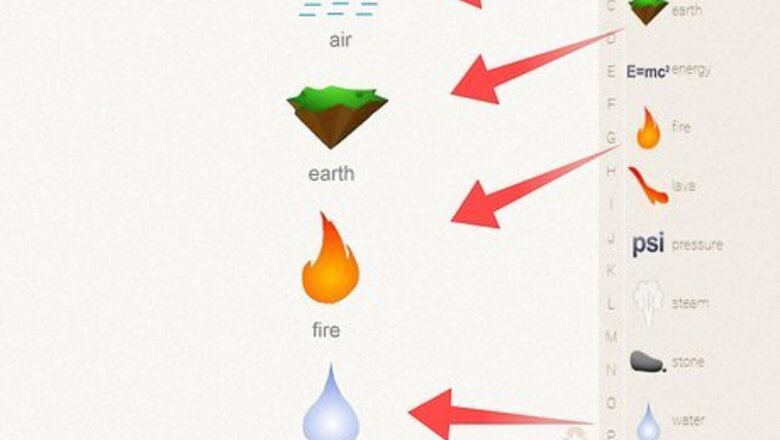
views
Mixing the Elements

Pick your chosen element. In Little Alchemy, the right side of the screen has a toolbar. At the beginning of the game this toolbar has a choice of four elements: water, fire, earth, air. When starting in Little Alchemy, pick any of the elements and experiment. The air element is small dashes across a square area. The dashes are light blue in color. The earth element is like a small wedge of land. The bottom is brown like dirt and the top is green like grass. Water and fire are both easily recognized. Fire’s icon is a small, red flame and water is a white icon shaped like a droplet.
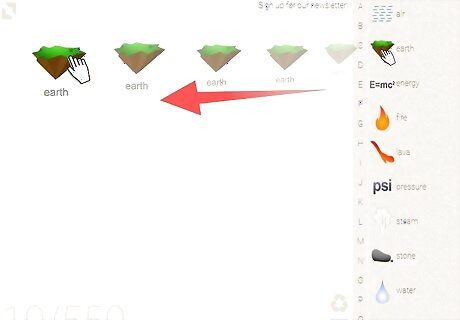
Drag your element. After you’ve picked which element you wish to try to mix first, centre your cursor over it. In the game your cursor will be an arrow with four heads, surrounded by a yellow circle. Click on the element with your mouse and hold down the button. Drag the element to the left of the screen, past the toolbar. Once you’ve found an available spot to drop the element, release the cursor to let the element go.
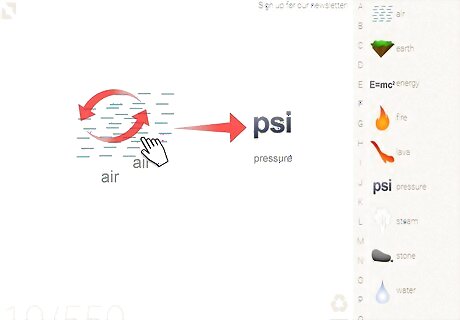
Mix the elements. The objective of Little Alchemy is to mix the elements to find new elements. To mix and element, select a second element on top of the one you have previously dropped. Click and drag the new element to the left of the toolbar. Drop it atop the element you wish to combine it with. If you are unsure which elements you want to combine, you can drop and leave them on the left side of the screen. Elements that have previously been put down can always be moved again. Try mixing two airs together. They will provide you with a new element, listed as “PSI” or pressure.
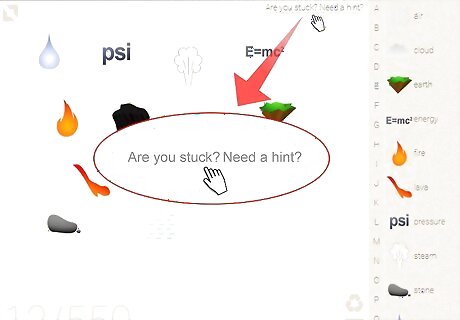
Ask for hints. If you get stuck in the game, you can ask for a random hint by clicking “Are you stuck? Need a hint?” button in the top right. After clicking this, you will be taken to a cheat sheet. Both the “random element” and “try a hint” buttons will populate a random element. After the element displays, scroll down to see the key to mixing it.
Troubleshooting Little Alchemy
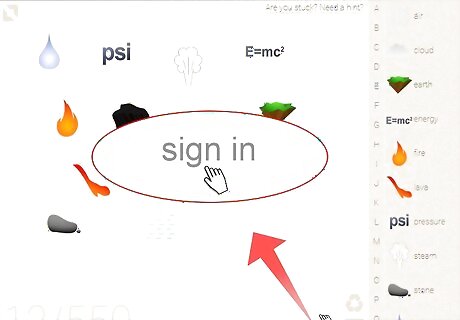
Login to save. If you are having trouble getting your Alchemy to save correctly, try logging into your Google account. The sign in button can be found at the bottom of the screen to the left of the toolbar. Upon signing in, your game will be recognized and your achievements noted. If your game still isn’t loading, logout through the account settings. After your logout is completed, reload the page and log back in. Your game should load.
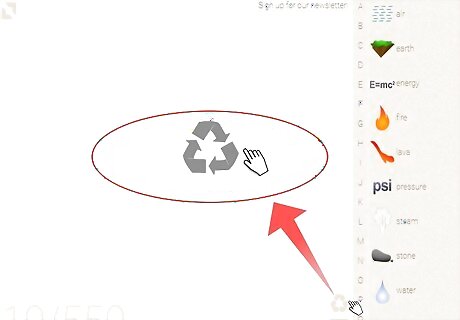
Recycle progress. If you wish to start over because you’ve made a mistake or the screen is getting crowded, you can recycle your elements. To recycle, look at the bottom of the screen to the left of the toolbar. You will see a tan-colored recycling icon. Click this to recycle all your elements. Use caution when recycling. Only recycle when you are absolutely sure that is what you want. There is no prompt to check that you wish to recycle and all current mixing will be lost.
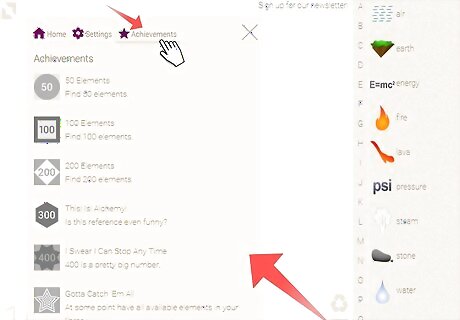
Check your achievements. Your achievements are a list of game goals you have completed. If you wish to look at your achievements, or see which ones you have yet to make, click into your account. To do this, look under the recycling button near the bottom right of the screen. There are three small rectangles. Click here. Once a new window opens, you will see options for your settings, leaderboard and achievements. Tap the Achievements button to populate a list. Achievements will initially be a grey color. Once you’ve made an achievement, it will become colorful.
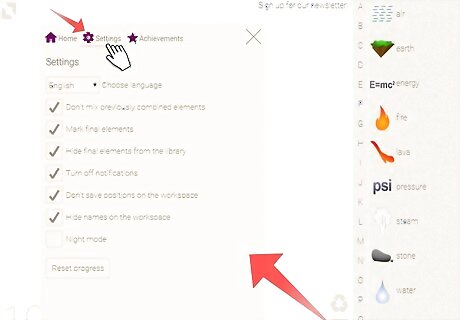
Change the settings. Perhaps you wish for the names of elements not to be displayed, or to play in night mode. These settings can be changed by entering your account. Enter your account by clicking the three rectangles at the bottom of the screen. Click the Settings button. Read over the settings and click the small box to the left if you want the setting. Unclick the box if you would prefer it turned off. Other settings include displaying final elements, turning off notifications, hiding elements from the toolbar, logging out and resetting your progress.










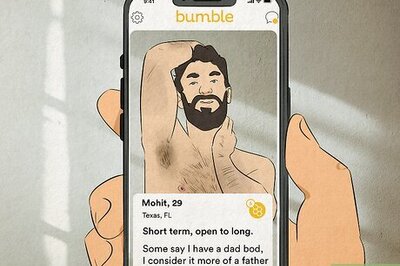









Comments
0 comment