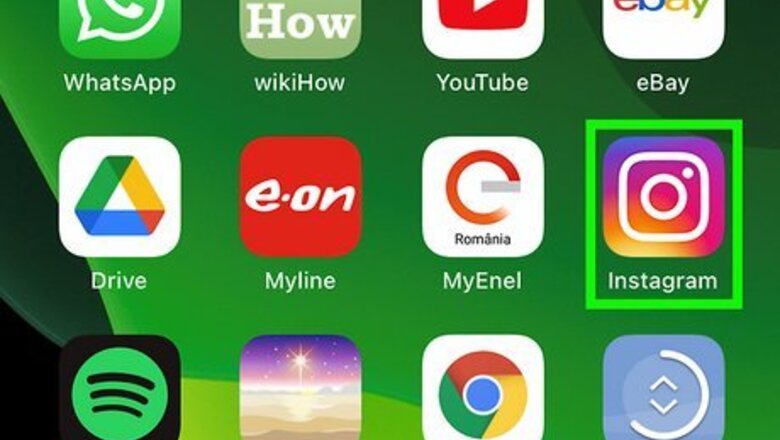
views
Uploading Multiple Pictures at Once

Open Instagram. The app icon is a camera inside a square that’s a gradient from yellow to purple. This will launch Instagram.
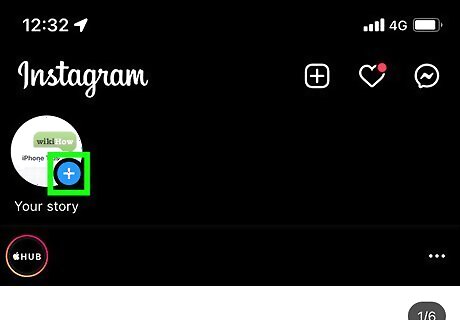
Swipe from left to right to open your Story camera. Or tap the + icon next to "Your Story."
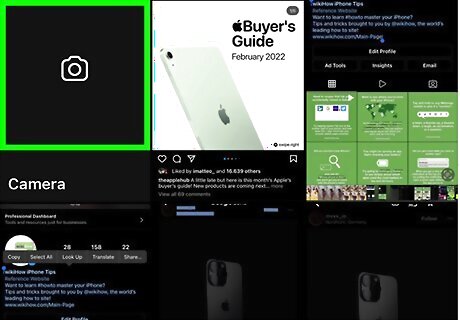
Tap the photo icon. It's in the bottom left corner of your screen and will open your camera roll.
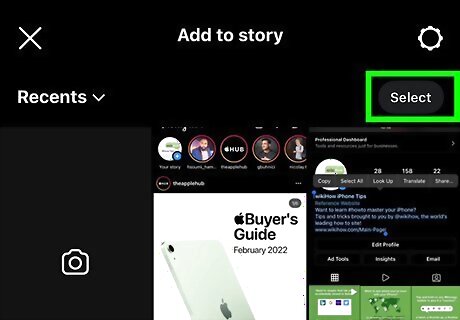
Tap Select and tap the photos to include in your Story. Once you tap Select, you can tap up to 10 pictures to add them to your Story. Tapping the pictures you want to use will add a blue number badge in the top right corner of the picture to indicate its position in the selection. Make sure the pictures you select are numbered in the order you want them to appear. If you don't see this option, it may not be available yet in your country or region.

Tap Next. It's in the bottom right corner of your screen.
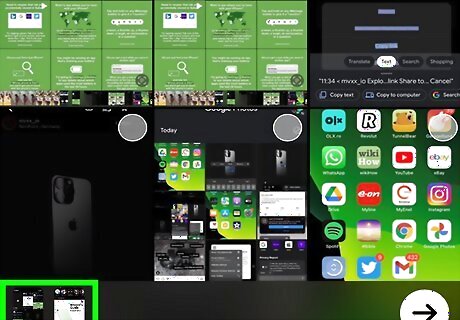
Select Separate. This option will show each of your selected pictures in their own slides.
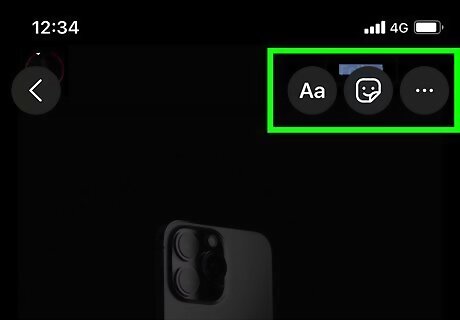
Customize your Story. You can add a filter to each picture as well as text, stickers, effects, and more.
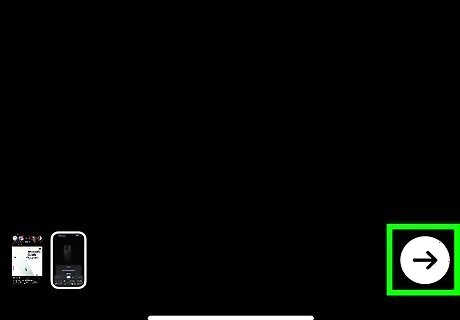
Tap Next. It's in the bottom right corner of your screen.
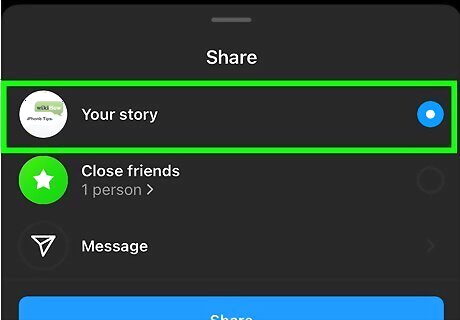
Tap to select Your Story and tap Share. This will share the Story with all your followers. If you want to share the Story with a specific person, tap their name from the Message drop-down before you select Share.
Creating Layers with Stickers

Open Instagram. The app icon is a camera inside a square that’s a gradient from yellow to purple. This will launch Instagram. Your region or country may not have access to this feature.
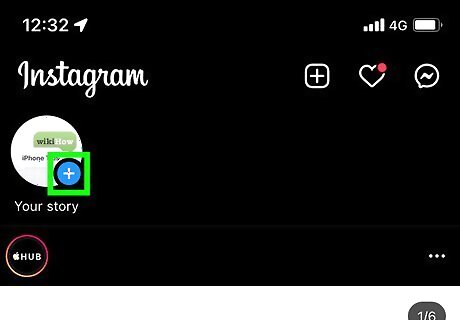
Swipe from left to right to open your Story camera. Or tap the + icon next to "Your Story."

Tap the photo icon. It's in the bottom left corner of your screen and will open your camera roll.

Select your bottom-layer image. This will be the background and you'll add stickers of pictures over the picture that's set as your background.
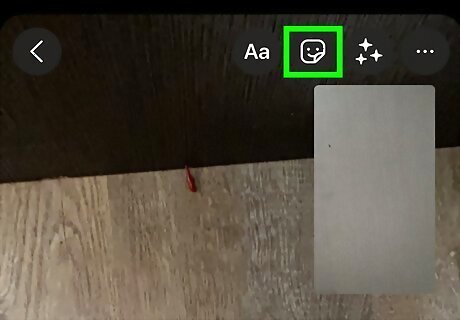
Tap the sticker icon. It looks like a sticky note with a smiley face on it that you'll find in the top right corner of your screen.
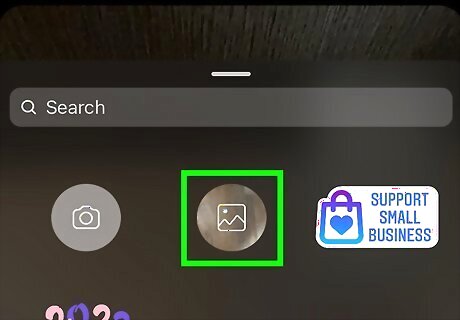
Tap the photo icon. Scroll down and you'll see this next to the camera icon. It looks like multiple empty squares with + on them. This will open your camera roll.
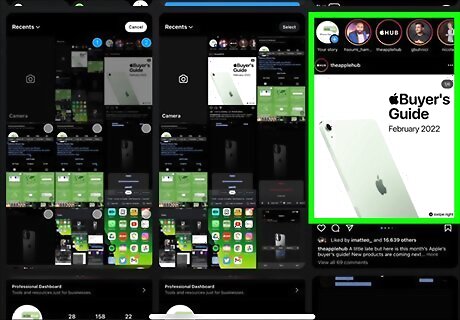
Select the photo you want to layer on top. It will appear as a sticker that you can pinch or pull to resize and drag to move. To add multiple pictures as stickers, repeat this process a few more times. First, tap the sticker icon, then tap the photo icon and tap the photo you want to add.
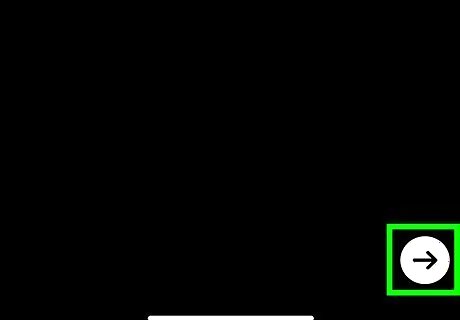
Tap Next. It's in the bottom right corner of your screen.
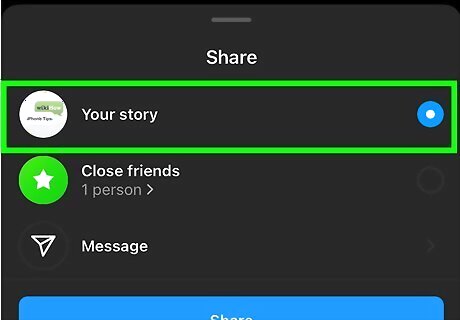
Tap to select Your Story and tap Share. This will share the Story with all your followers. If you want to share the Story with a specific person, tap their name from the Message drop-down before you select Share.
Using Layout
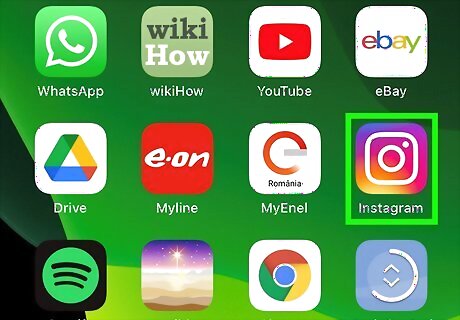
Open Instagram. The app icon is a camera inside a square that’s a gradient from yellow to purple. This will launch Instagram.
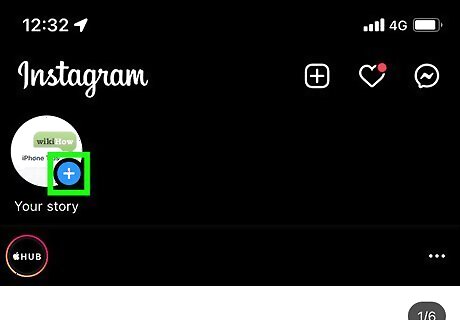
Swipe from left to right to open your Story camera. Or tap the + icon next to "Your Story."

Tap Layout. You should see this three-grid square centered on the left side of your screen. The first time you tap it, a grid will show up on your screen. To change the layout, tap the grid icon centered on the left side of your screen.
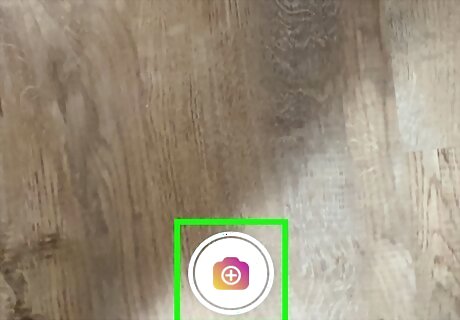
Tap the photo icon. It's in the bottom left corner of your screen and will open your camera roll.
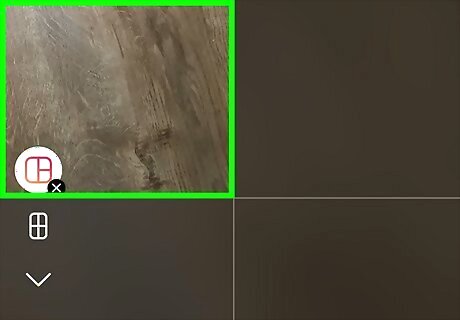
Select a picture. It will fill in the first grid cell.
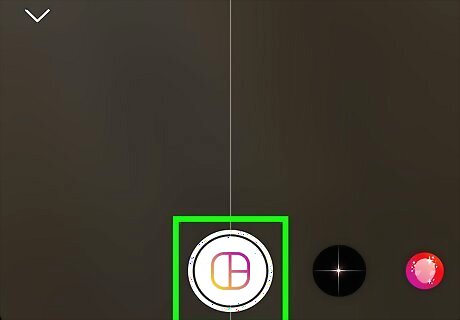
Tap the photo icon again until your grid is full. You'll continue selecting images until the grid for your "Layout" is complete.
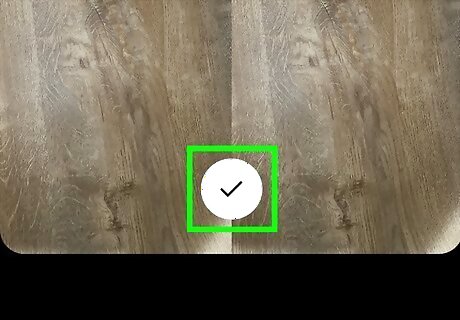
Tap Android 7 Done. This checkmark is centered at the bottom of your screen and will appear after your grid is full.
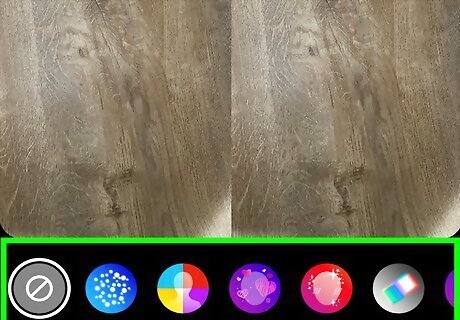
Customize your Story. You can add a filter to each picture as well as text, stickers, effects, and more. You're also able to resize and pan the images so you can place them perfectly.
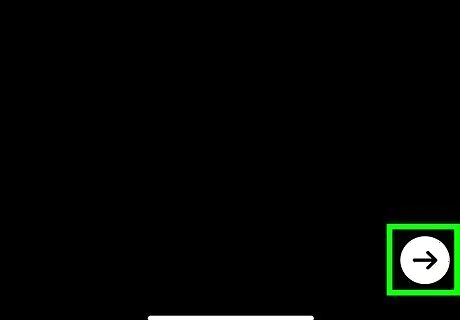
Tap the right arrow >. It's in the bottom right corner of your screen.
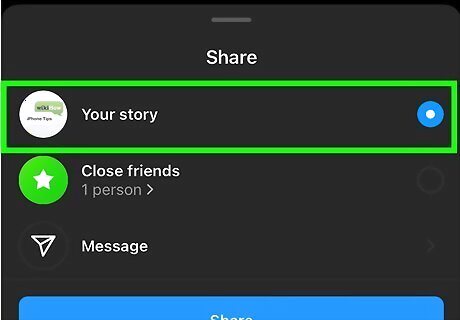
Tap to select Your Story and tap Share. This will share the Story with all your followers. If you want to share the Story with a specific person, tap their name from the Message drop-down before you select Share.


















Comments
0 comment