
views
Making the Connections

Locate the connections. Xbox One has several connections to the unit which will need to be made first. These include the new Kinect sensor, Internet connection, and your set-top box if you wish to view your cable TV shows through the Xbox One.

Connect to the Internet. Before you do anything, one thing you have to be sure of is that your console is connected to the Internet. You can do a wired connection by using an Ethernet cable to connect it to your Internet source or you can also connect wirelessly if you have a wifi router available.

Connect to your TV. Use an HDMI cable to connect your Xbox One to your TV. Connect the HDMI cable to the HDMI OUT port at the rear portion of the Xbox One. The other end of the HDMI cable goes in the HDMI input of your TV. If you have cable or satellite TV, you can connect another HDMI cable into your console’s HDMI IN port and the other end goes to your set-top box for cable or satellite TV.

Connect the Kinect sensor. Connect your Kinect to the Kinect port at the back of the Xbox One. It is the port in between the USB ports and the IR port. The Kinect sensor cable has a fixed length of 3 meters (9.8 ft) so make sure that your Kinect sensor is close enough to your Xbox One.
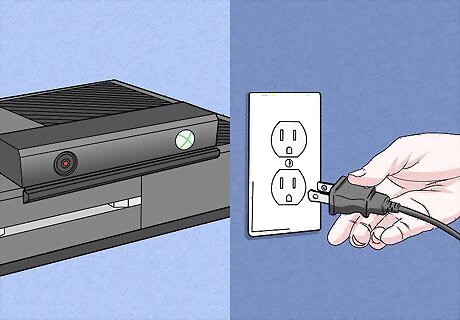
Connect Xbox One to your power source. Plug the power supply at the back of the Xbox One into a power source. It is at the leftmost part of the console from the back. Then connect the power cord to the power supply. Lastly, plug in the other end of the power cord straight to your power outlet. The Xbox One’s LED on the power supply should light up as an indication that there’s power.
Doing Basic Set Up

Turn on your Xbox One. You can turn on your unit by using your wired controller. Simply hold down the Home button on your Xbox One controller to power on both your unit and controller at the same time. You can also touch the front panel of the Xbox One (where its logo is) to power on the unit. If you are using a wireless controller, make sure you put in batteries first to power on your controller. The Kinect sensor can also be used to turn on your console except during initial setup. You can normally turn on your Xbox One via the Kinect sensor by saying “Xbox On” within your Kinect sensor’s range.

Follow the on-screen instructions. The first thing you’ll see on-screen is the Xbox One logo with a green background. Wait for it to process a bit and it will eventually give you initial setup instructions. The first instruction is for you to press A to proceed. It gives you that instruction by showing an Xbox One controller on-screen. Then Xbox One greets you for the first time.
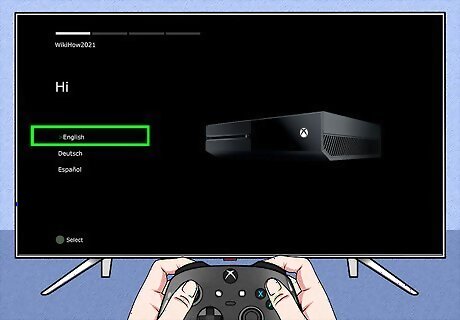
Choose your language. There are a lot of languages available to choose from including English, Deutsch, Español, and more when you scroll down the options. Select your preferred language then press A. You will notice that Xbox One on-screen texts automatically translate to the language currently selected as a preview.

Choose your location. Depending on your selected language, Xbox One will now give you options to select what country you live in.

Select your network preference. You can either choose your wired connection or WiFi (wireless) connection. It is best to choose the wired connection for stability. In choosing wireless, you may have to provide your router password for access. If Xbox One for some reason fails to discover your router, you can press Y on your controller to refresh scanning.
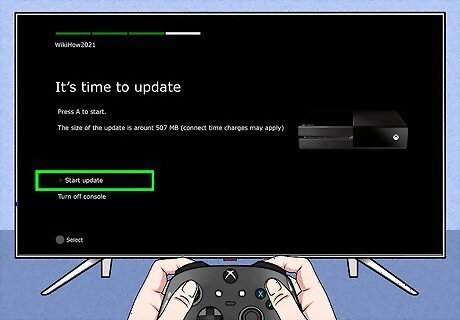
Update your console. Since this is initial setup, you will need to update your Xbox One. This is almost guaranteed for initial setup, regardless of the unit. You need to be connected to the Internet to download the update which is around 500 MB in size. Your unit will automatically reset after the update.
Perfecting Your Settings
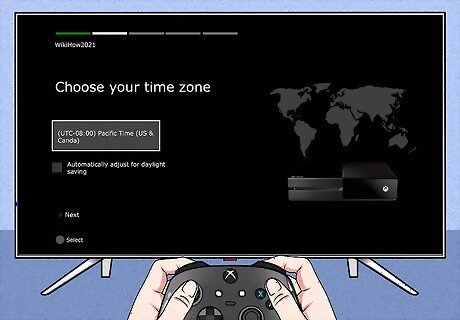
Choose your time zone. After the Xbox One resets, it will ask you to press the controller’s Home button to continue with the rest of the setup. First up, select your time zone. Again, the default selection will depend on the country you selected previously.
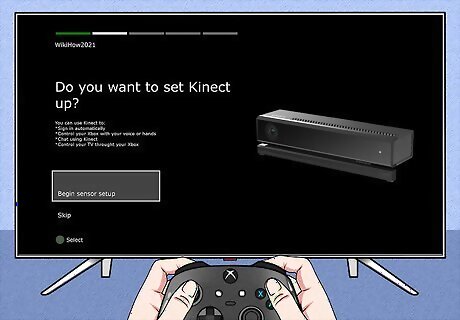
Set up the Kinect sensor. Setting up the Kinect sensor will allow you to sign in automatically via Kinect recognition, control Xbox One with voice and hand motions, chat with other Kinect users, and control your TV. Make sure you have speakers connected to your Xbox One for the Kinect setup to properly gauge speaker volume. Keep quiet when the instructions ask you to. This will affect the Kinect sensor’s setup.
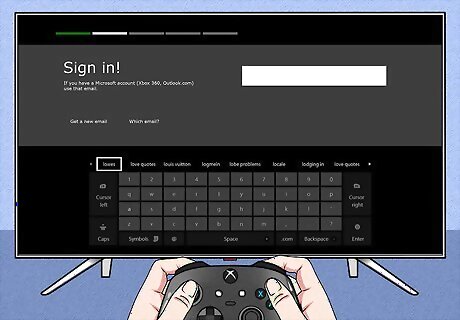
Sign in with your Microsoft account. You can use the email and password associated with your current gamer tag. If you don’t have an existing gamer tag, you can use your Skype, Outlook.com, Windows 8, or Windows phone’s credentials instead. If you don’t have accounts on any of the alternatives, you must create a new Microsoft account to proceed.
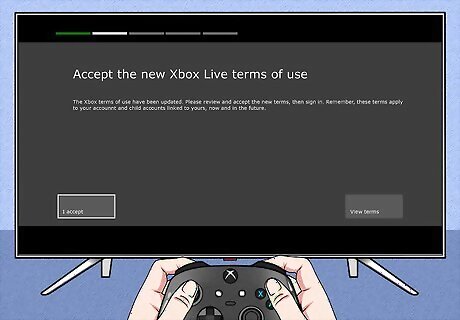
Accept Xbox Live terms of use. View and accept the Xbox Live terms of use. After accepting, you will be given the Privacy statement.
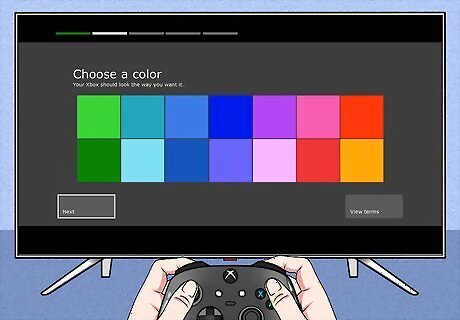
Customize the appearance. You will have the chance to pick your color preference for your Xbox One’s color theme. Upon selecting, you will be given a preview of what your dashboard will look like.
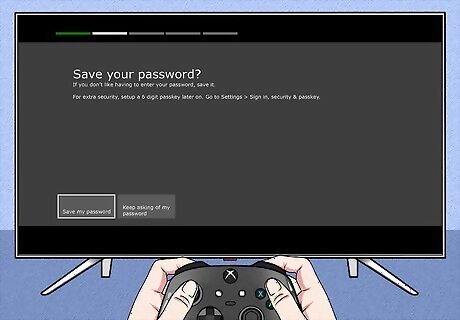
Save your password. Before ending the setup, Xbox One will ask if you wish to save your password. It is advisable to save it to prevent the unit from asking your password every time you log in, but if you are concerned about who uses the device, then do not save the password. You will also be asked if you want the Kinect sensor to automatically log you in upon recognition.

End the set up process. Now, press your controller’s Home button to end the setup and visit your Xbox One dashboard with your chosen color theme. Enjoy your new Xbox One!




















Comments
0 comment