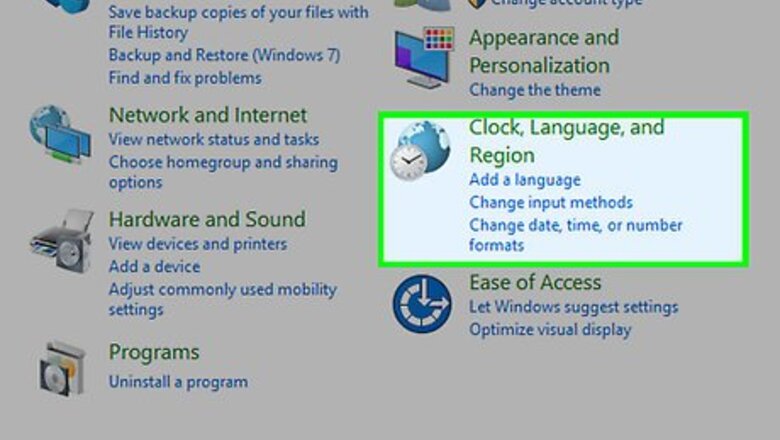
views
Using the Control Panel
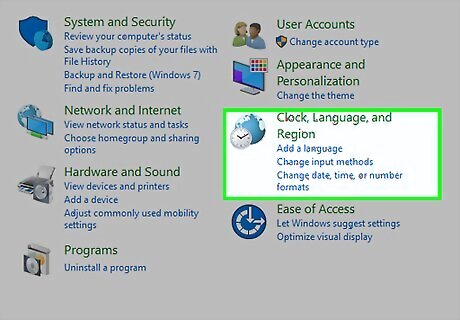
Go to the Control Panel and click on Regional and Language Options.
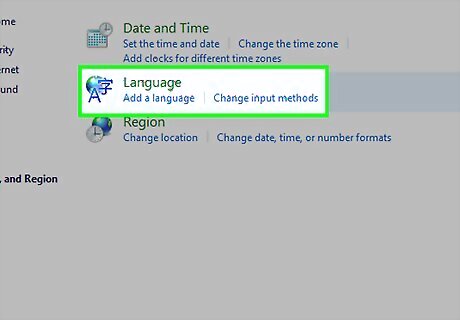
Click the Language tab, and under text services, click "details". This will open another window with the list of installed and available languages.
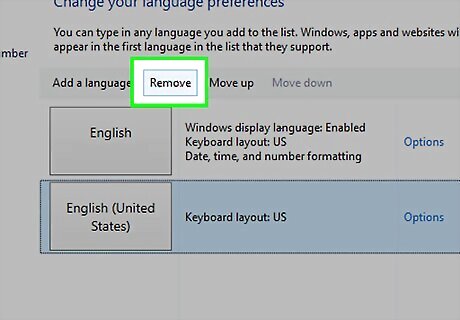
If you wish, remove the English US keyboard from the list. Highlight it in the list and click Remove. Alternatively, you can have multiple keyboards installed at once. (For instance, the configuration shown includes Greek and Dvorak keyboards.) For multiple keyboards, you may select the default keyboard of your choice. You may also wish to define a keystroke to switch between the selected keyboards.
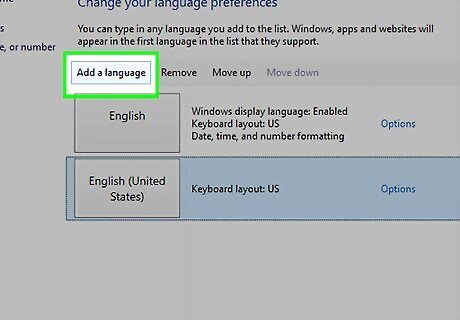
If you want to add another language, click the add button.
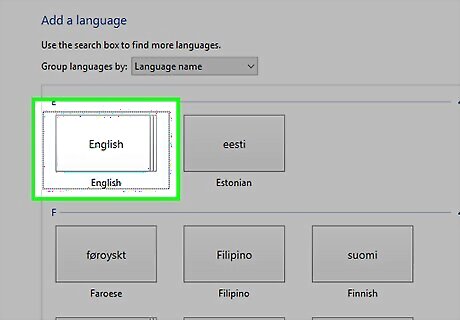
Pick the first thing as English (USA). Click on the second one below it and find United States (International).
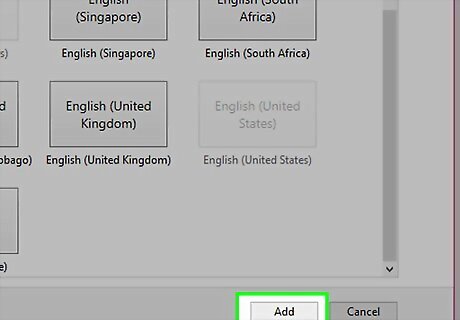
Click OK, and OK and you have it! This is now your keyboard:
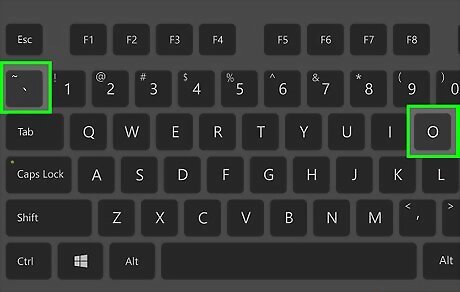
To use this keyboard, notice that it is similar, with a few differences. For example, when you push the [`] button (next to the one) it just makes a backtick [`]. However, if you press [`] and then a vowel (for example o) it will produce ò. Typing [`] and [o] makes ò ['] and [o] makes ó
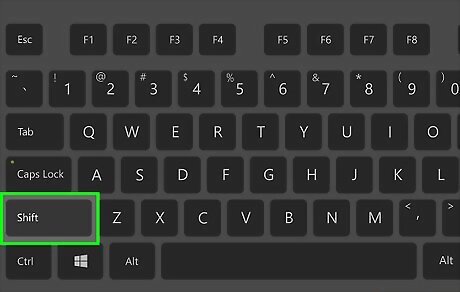
Find more options by pressing SHIFT: The [~],[^], and ["] also function as accent keys. [~] and [o] makes õ (~ is also used for Spanish ñ or Portuguese ã) [^] and [o] makes ô ["] and [o] makes ö
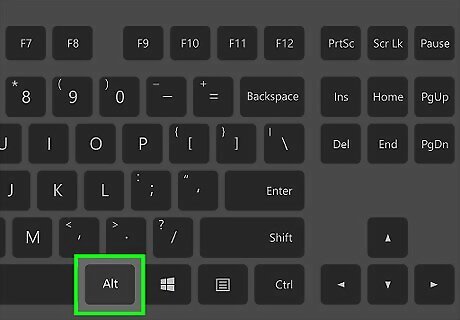
Learn to use Alt-Gr. On this keyboard layout, Alt-Gr this takes the place of the Alt key on the right side. Alt is short for "alternative". Press it to get the following keyboard layout: The alternative characters include:¡ ² ³ ¤ € ¼ ½ ‘ ’ ¥ × ä å é ® þ ü ú í ó ö « »á ß ð ø æ © ñ µ ç ¿
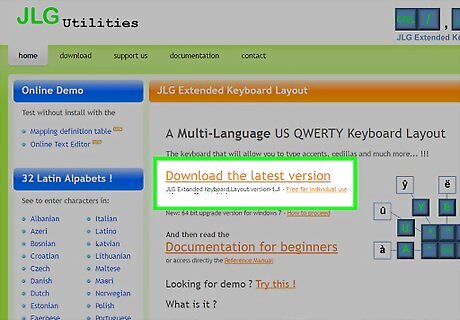
Optional: If you still want to do other Unicode characters like ţ, ş, ă, ą, ł, or ☏, ☼, ♂, etc. Install the free software JLG Extended Keyboard Layout then redo the steps above, except that instead of choosing the US International keyboard layout, you choose the US (JLGv11) keyboard. More than 1000 Unicode character are made available in this layer.
Using a Character Map
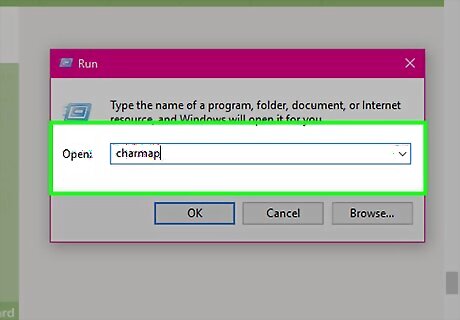
Go to the Start menu. If you are running Windows Vista, type in "charmap" on the search line. If you are running an earlier version of Windows, click on "Run" and in the text box, type "charmap". Enter.
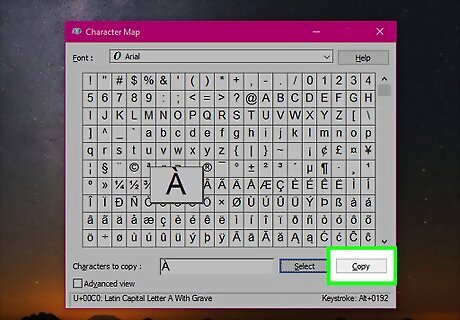
A pop-up window ("Character Map" applet) will show, with a typeface and font size listed, and a scrolling grid of boxes -- each with one character -- below. Scroll until you find the character you want. Click on the character. Press
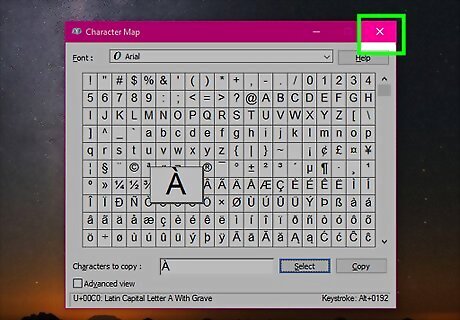
When finished, close the Character Map window.
Using ALT Codes
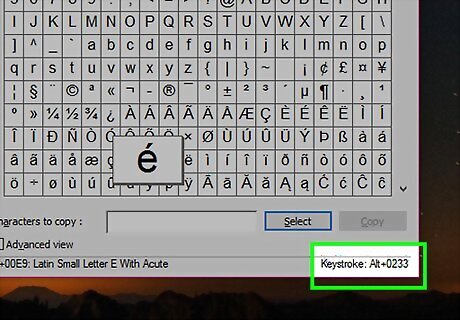
Most Western European characters lie within the 256-character ANSI character set. In Character Map (see above), if you click on an accented character, such as é, you will see a code (in this example, "Alt+0233").
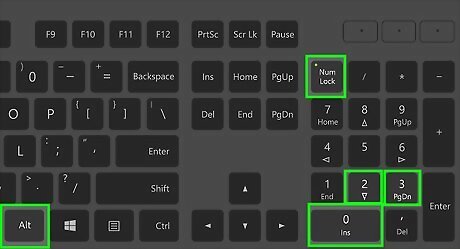
To type this character directly: Make sure the NumLock on your keyboard is on. Hold down the left Alt key without releasing it until you have typed in the four-digit code beginning with "0". (In the case of é, that would be "0233".)
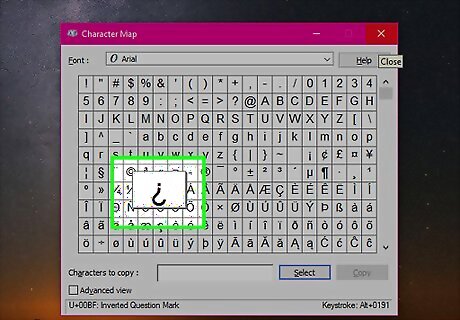
If you switch frequently between languages, or need just a few accented characters, this can be a faster method than swapping code pages.

















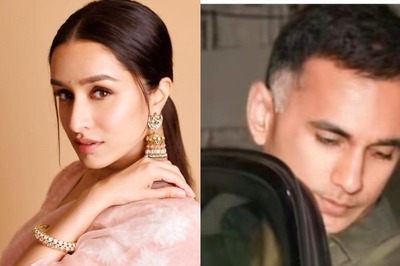


Comments
0 comment