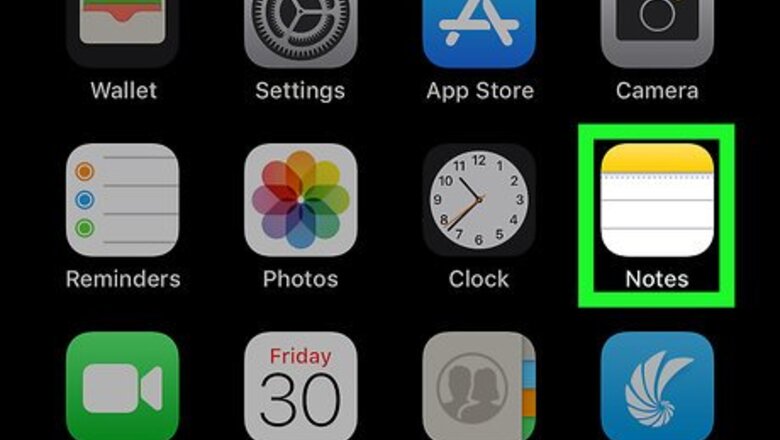
views
Using Emoji on an iPhone or iPad
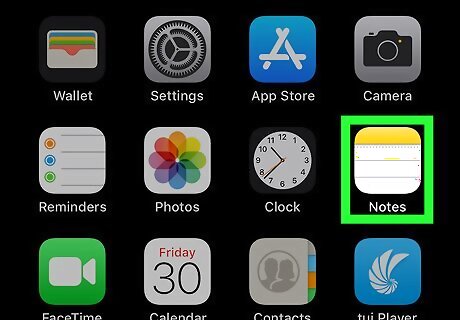
Open an app that allows typing. Most apps on your iPhone or iPad allow you to insert emoji (small pictures, including hearts). Try the Notes app, any messaging app, Mail, or most websites accessible in Safari.

Tap the typing area. This springs open the keyboard.
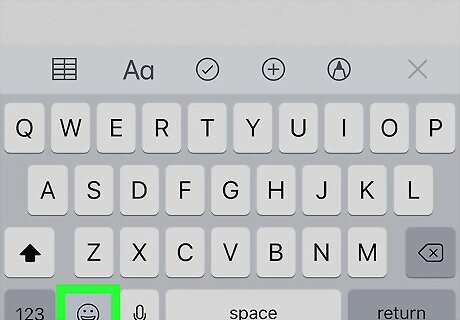
Tap the smiley face key to open the emoji keyboard. If you've enabled the emoji keyboard but no other languages, this key will appear in the bottom row of the keyboard (to the right of the ″123″ key). If you have more than one keyboard language or layout, you'll see a globe key instead. Tap the globe until you reach the emoji keyboard.
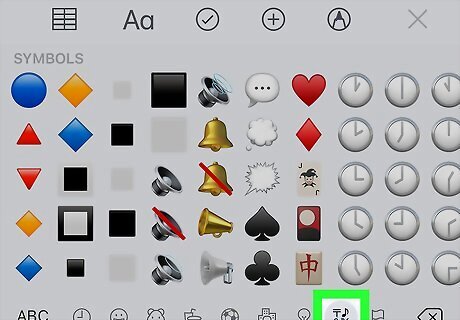
Tap the symbol icon. You'll see a smaller set of icon outlines along the bottom of the keyboard. The next-to-last icon displays 4 symbols, including a music note, an ampersand (&), and a percent (%) symbol. Tapping it opens the symbols tab, which contains a variety of hearts.
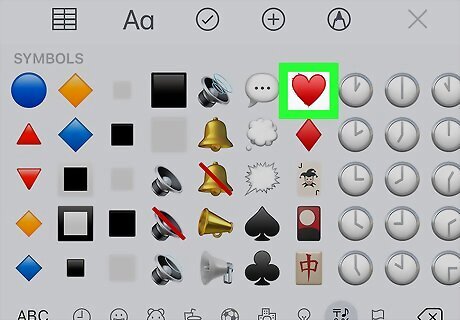
Tap the heart you want to insert. The selected heart will appear in the typing area. You may have to scroll left or right through other emojis to find the heart symbols.
Using Emoji on an Android
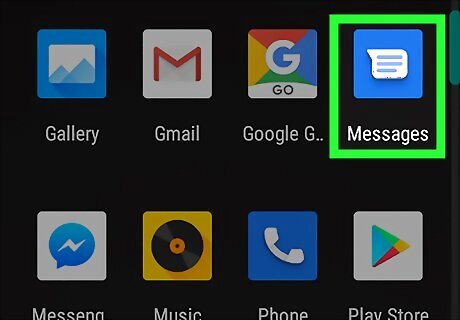
Open an app that allows typing. Most apps on your Android allow you to insert emoji (small pictures, including hearts). Try the any messaging app, Gmail, or your favorite social media app.
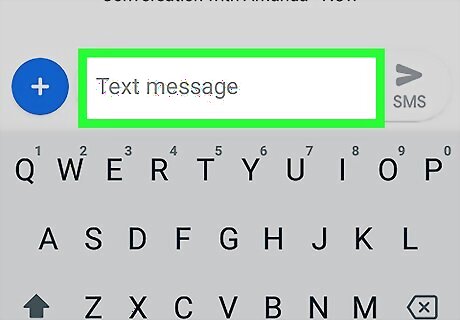
Tap the typing area. This springs open the keyboard.
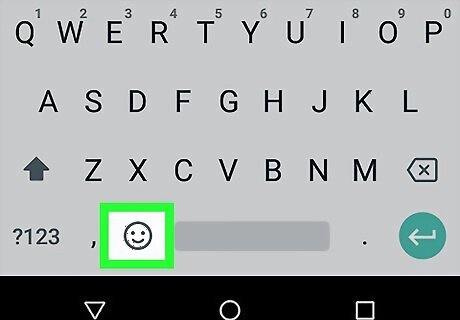
Tap the smiley face key. There are many styles of Android keyboards, but most of the time you'll have to tap a key with a smiling face to find emoji. Depending on your Android, you may have to tap a symbol or number button before you see this key. If you find a key with a smiley face but the key also displays symbols and/or numbers, tap the key to open the number/symbol keyboard first—you'll find the dedicated smiley face key there. If you don't see a smiley face key, your emoji is probably buried in another key's menu. Tap and hold either Enter (usually an arrow at the bottom-right corner of the keyboard) or the comma (,). One of these keys should display a menu that has a smiley face key, which you can then select to open the emoji keyboard.
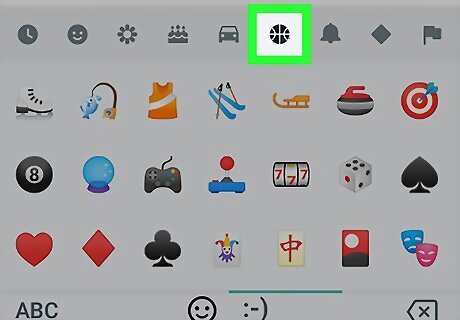
Tap the symbols icon. You'll see a smaller set of icon outlines along the bottom of the keyboard. The next-to-last icon displays a symbol (it may vary by android, but sometimes it will look like a recycling symbol or a diamond). Tap this symbol to open the Symbols tab, which displays various hearts from which you can choose.
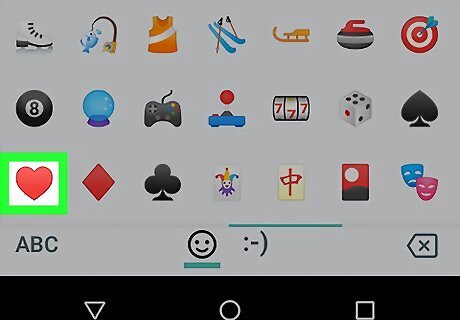
Tap the heart you want to insert. The selected heart will appear in the typing area.
Making a Heart-Shaped Emoticon on Any Computer
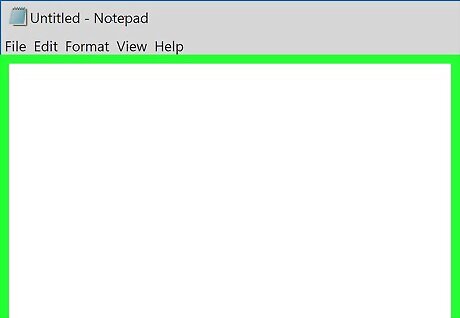
Click the mouse where you want to insert a heart. You can type a symbol that looks like a heart flipped on its side in any app that allows typing, including your web browser, Microsoft Word, email apps, and Notepad.
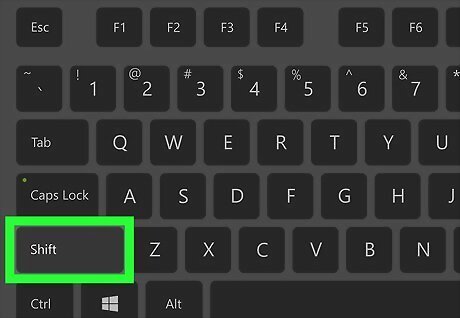
Press and hold the ⇧ Shift key. There's usually two—one near each bottom corner.
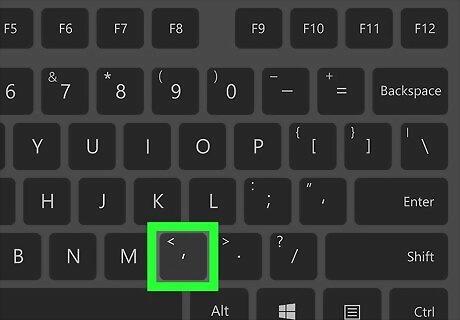
Press and release <. It's the same key that has the comma (,). When you release your finger from both keys, a < will appear. This is the bottom of the heart.
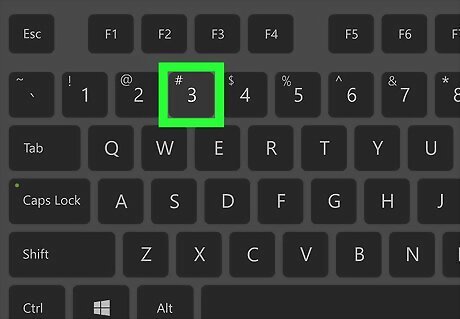
Press the 3 key. You have now created a heart-shaped emoticon.
Using Alt Codes in Windows
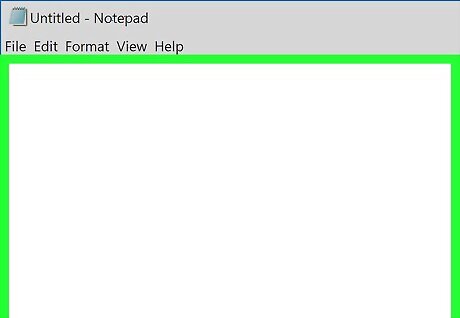
Click the mouse where you want to insert a heart. You can insert hearts into most apps that allow you to type, including your web browser, Microsoft Word, email apps, and Notepad.
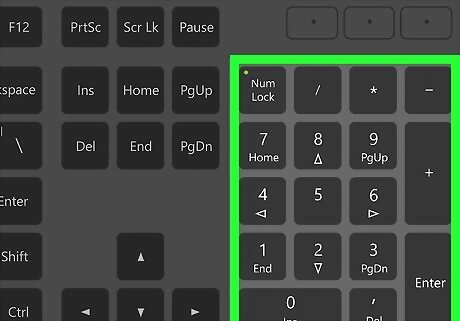
Locate the 10-key numeric keypad on your keyboard. Don't worry if your keyboard doesn't have a separate 10-key numeric keypad—you can get the same effect using one of these two options: If you see smaller numbers printed on the U, I, O, J, K, L, and M keys, that means these keys will become the numeric keypad when you enable Number Lock (NumLk). To turn on NumLk, just press the NumLk key on the keyboard. Depending on your keyboard, you may have to hold down the Fn key at the same time as you press one of the function keys (often F11). You can use the on-screen keyboard if you don't have a numeric keypad, or simply prefer to use it over NumLk. To open it, click the Search icon (it's usually a circle to the right of the Start menu), type osk, and then click On-Screen Keyboard. Once it opens, click the NumLock key at the bottom-right corner to open the keypad.

Press and hold the Alt key. It's in the bottom row of keys, typically to the left of the spacebar. If you're using the on-screen keyboard, press and hold the Alt key on your computer's physical keyboard.

Press and release the 3 key. If you're using the on-screen keyboard, click the 3 key on that keyboard. When you lift your finger from the Alt key, a heart will appear. When you're finished using the 10-key numeric keypad, press NumLk again to disable Number Lock.
Using the Character Viewer on a Mac
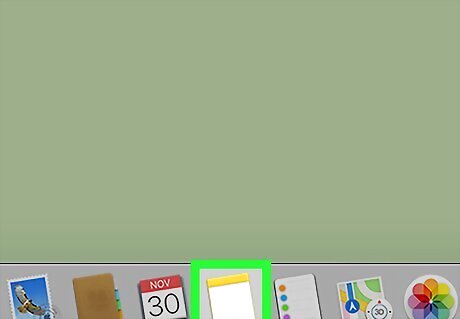
Click the mouse where you want to insert a heart. You can insert hearts into most apps that allow you to type, including web browsers, word processors, and messaging apps.
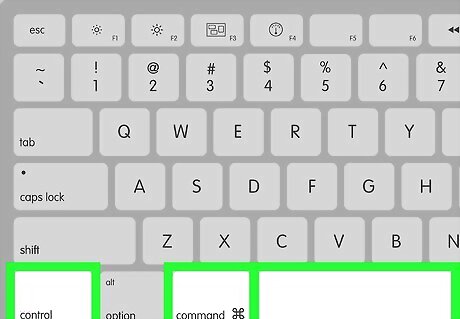
Press Control+⌘ Command+Spacebar. This opens the Character Viewer.
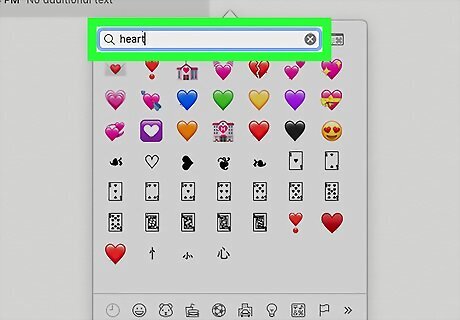
Type heart into the Search field. It's at the top of the Character Viewer. A list of different heart symbols will appear. To make the Character Viewer larger, click the small icon of a window with a Command symbol inside at the top-right corner of the window.
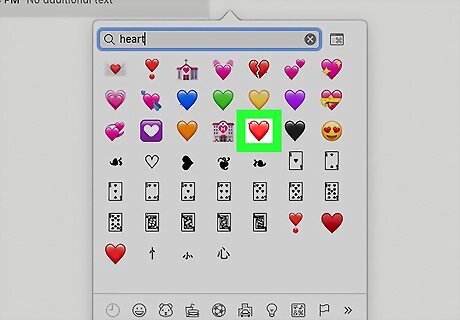
Double-click the heart you want to type. This inserts the selected heart.




















Comments
0 comment