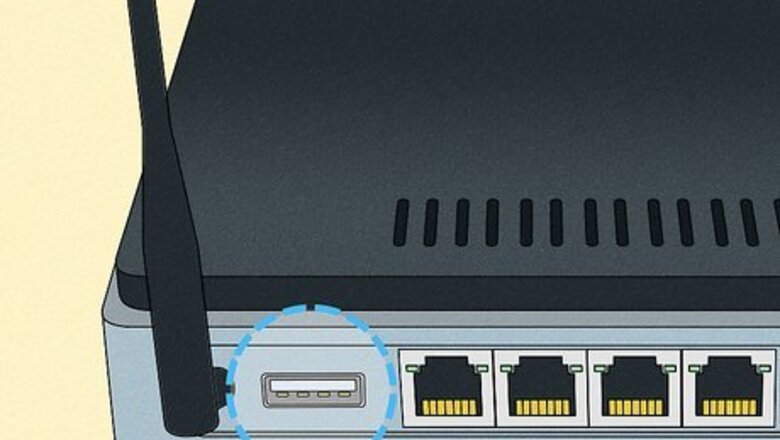
views
- Plug your printer's USB cable into your router's USB port if it has printer functionality.
- If you don't have a USB port on your router, you can also use a USB-to-Ethernet adapter.
- In case you can't connect your printer to your router, you can also share it on the network from a computer.
Connecting to a Router
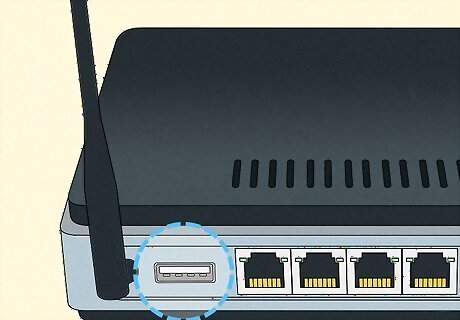
Check for a USB port on the back of your router. If your router has a USB port on the back of it, you can connect your printer to the router by using the USB to USB cable which came with your printer. Not all routers have the necessary firmware to allow computers on your network to print, so make sure your router has the right features (Log into your router and make sure that Storage isn't the only USB option). If your router does not have a USB port, you can either buy another router that does have printer functionality, buy an ethernet adapter, or use a computer as a host. With an ethernet adapter you can connect your printer's USB cable to an ethernet port on the back of your router.

Place your printer near your router. Your printer should be close enough to your router that you can connect the USB cable without bending any of the cable's connections.

Attach your printer to your router. Plug one end of the USB cable into the back of your printer, then plug the other end into the back of your router.
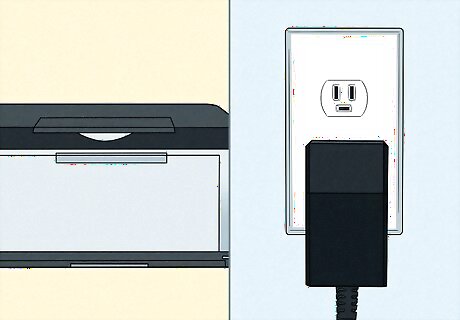
Plug your printer into an electrical source. You may need an extension cable or a power strip in order to complete this step.

Turn on your printer. Press your printer's Power button Windows Power to do so.
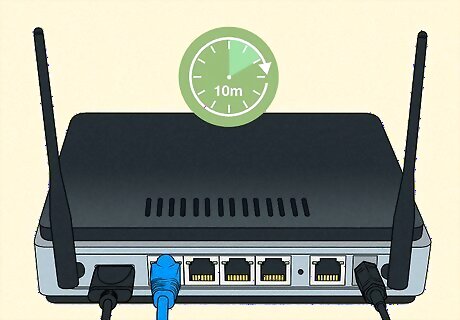
Wait for 10 minutes. This should give your router enough time to recognize and implement the printer. Your Internet may slow down for a few minutes while your router installs drivers for the printer.
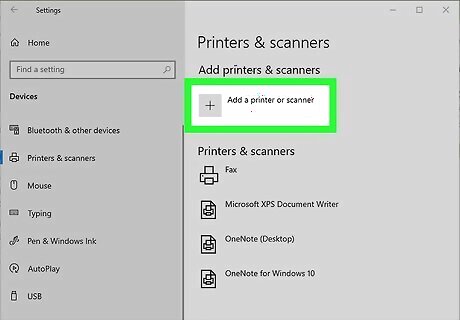
Attempt to connect to the printer. Make sure that your computer is on the same wireless network as the router into which your printer is plugged, then do one of the following depending on your computer's operating system: Windows - Open Start Windows Start, click Settings Windows Settings, click Devices, click Printers & scanners, click Add a printer or scanner, select the wireless printer, and click Add device. Mac - Open the Apple menu Mac Apple, click System Settings, click Printers & Scanners, select the wireless printer or click Add. If you're unable to connect to your router, try one of the following host computer methods instead.
Using a USB Print Server

Connect the USB Print Server to your printer. A print server is a device that you can connect to your printer to give it wireless capability. The print server acts as a bridge between your wireless router and the printer. The USB dongle connects to the USB port on your printer. If you can't connect your printer directly to the router, this is a good alternative.

Connect the USB Print Server to your router. Your printer needs to access your network in order to work. The way to do this depends on the model of print server you're using, so check the instructions that came with your server. Some print servers can connect to a router wirelessly, while others require an Ethernet cable to connect.
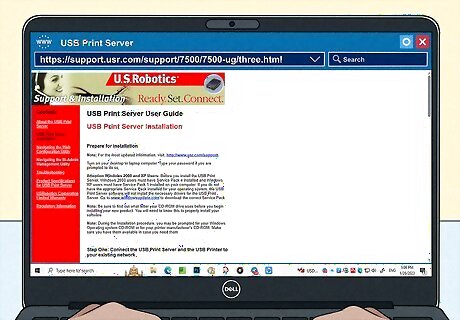
Install the USB Print Server software on your computer. You need to make sure your computer or any computer that's going to print using the wireless print server has the necessary software. You might be prompted to download and install the software when you connect to your printer, or you may need to follow the instructions from the USB Print Server's packaging. Once you have the USB Print Server set up and the software on your computer, you can send print jobs wirelessly!
Using a Host Computer on Windows

Attach your printer to the computer that you want to use as the host. This method allows you to use an Internet-connected computer to act as the wireless source for your printer. You'll start by plugging your printer into your computer via the printer's USB cable.

Plug your printer into an electrical outlet. Try to select an electrical outlet close to your computer in order to avoid stretching or bending the cord.

Turn on your printer. Press your printer's Power button Windows Power to do so.
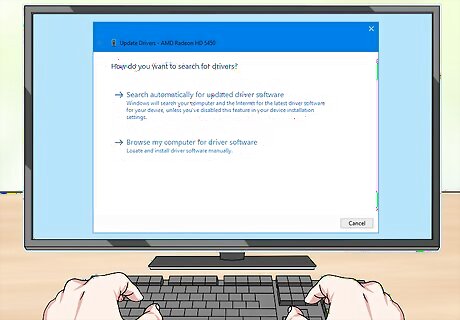
Follow any on-screen prompts. If prompted to download new drivers or install specific software, you'll need to follow the on-screen directions before proceeding.
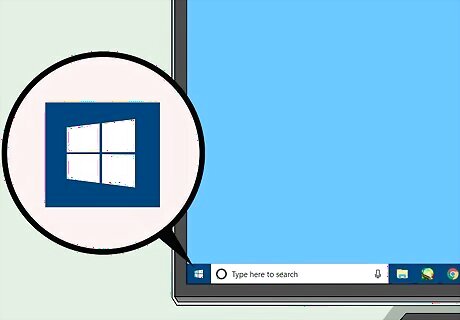
Open Start Windows Start. Click the Windows logo in the bottom-left corner of the screen.
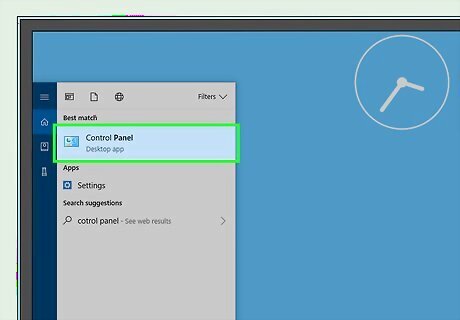
Open Control Panel. Type in control panel and then click Control Panel when it appears at the top of the Start menu.
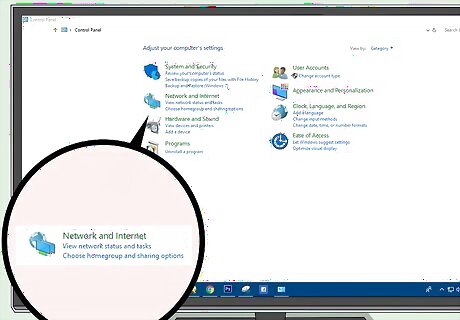
Click Network and Internet. It's a heading near the top of the page. If you see "Small icons" or "Large icons" to the right of the "View by:" heading in the upper-right side of the window, skip this step.
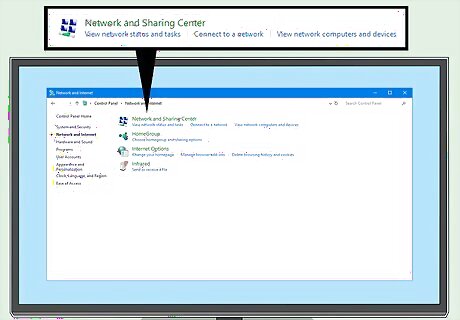
Click Network and Sharing Center. You'll find this option in the middle of the page.

Click Change advanced sharing settings. It's a link in the upper-left side of the page.
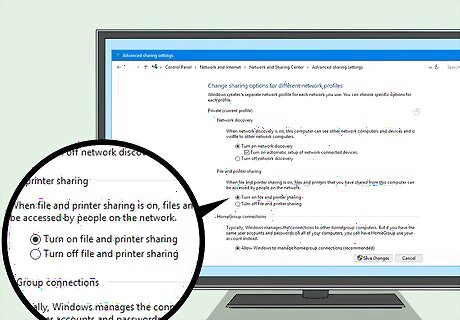
Check the "Turn on file and printer sharing" box. You'll find this option below the "File and printer sharing" heading.
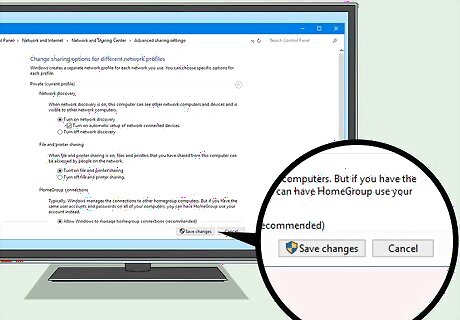
Click Save changes. It's at the bottom of the page.
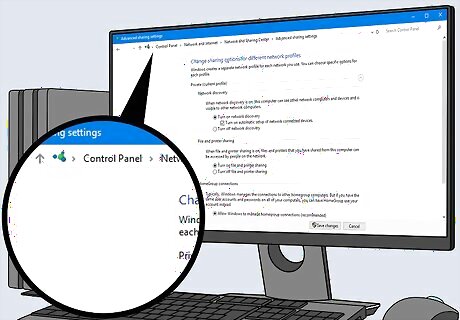
Click Control Panel. This tab is in the upper-left side of the Control Panel window. Doing so takes you back to the main Control Panel page.
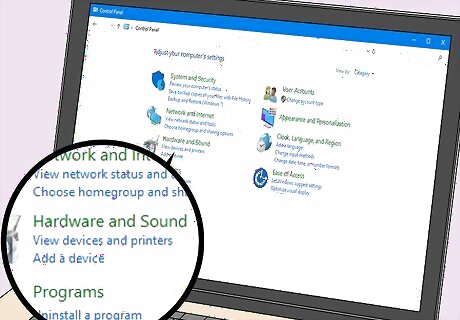
Click View devices and printers. It's a heading near the bottom of the page. If you're viewing small or large icons instead, you'll click Devices and Printers here.

Right-click the connected printer. Doing so will prompt a drop-down menu. If your mouse doesn't have a right-click button, click the right side of the mouse, or use two fingers to click the mouse. If your computer uses a trackpad instead of a mouse, use two fingers to tap the trackpad or press the bottom-right side of the trackpad.
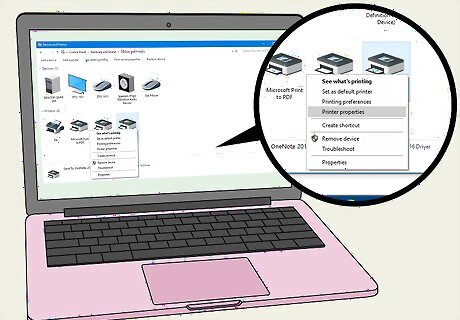
Click Printer properties. It's near the middle of the drop-down menu. Clicking this option opens a new window.
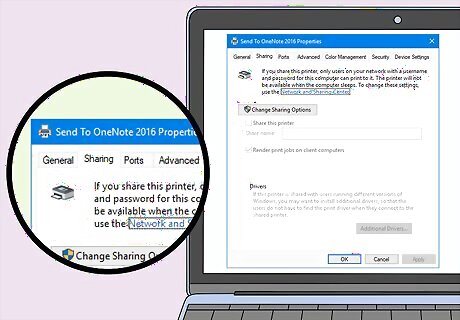
Click the Sharing tab. This is at the top of the new window.
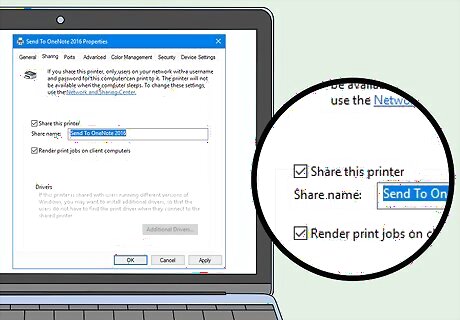
Share the printer with other computers on your network. Check the "Share this printer" box, then click Apply and click OK at the bottom of the window.
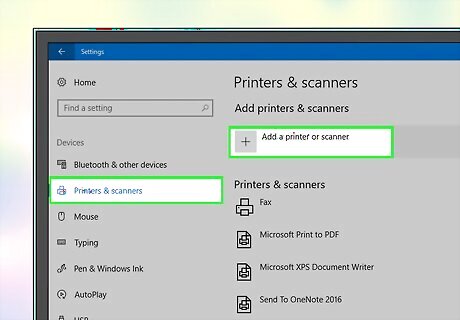
Attempt to connect to the printer. Using another computer that's connected to the same Wi-Fi network as the host computer, you'll do one of the following depending on your computer's operating system: Windows - Open Start Windows Start, click Settings Windows Settings, click Devices, click Printers & scanners, click Add a printer or scanner, select the wireless printer, and click Add device. Mac - Open the Apple menu Mac Apple, click System Settings, click Printers & Scanners, select the wireless printer or click Add.
Using a Host Computer on Mac

Attach your printer to the computer that you want to use as the host. This method allows you to use an Internet-connected computer to act as the wireless source for your printer. You'll start by plugging your printer into your computer via the printer's USB cable. If your Mac doesn't have a traditional USB 3.0 port (the rectangular version), you'll need a USB 3.0 to USB-C adapter.
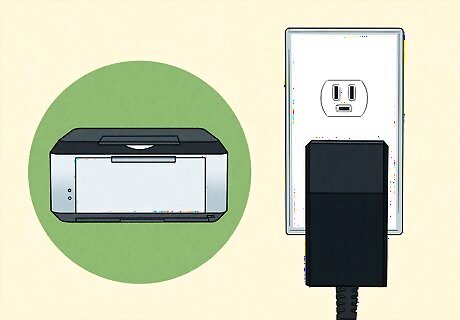
Plug your printer into an electrical outlet. Try to select an electrical outlet close to your computer in order to avoid stretching or bending the cord.

Turn on your printer. Press your printer's Power button Windows Power to do so.
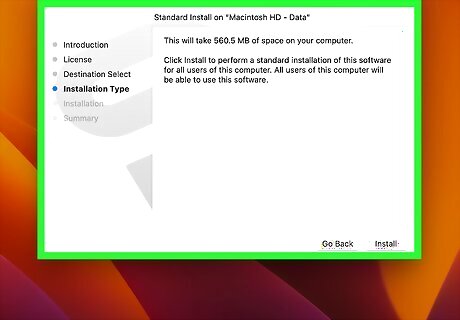
Follow any on-screen prompts. If prompted to download new drivers or install specific software, you'll need to follow the on-screen directions before proceeding.
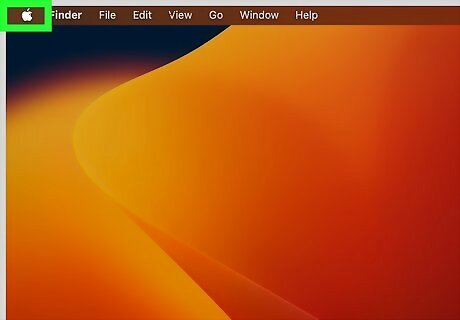
Open the Apple menu Mac Apple. Click the Apple logo in the top-left corner of the screen. A drop-down menu will appear.
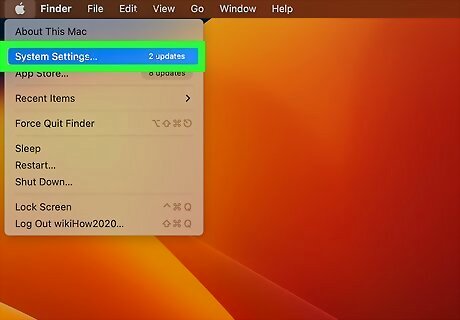
Click System Settings. It's in the drop-down menu. Doing so opens the System Preferences window.
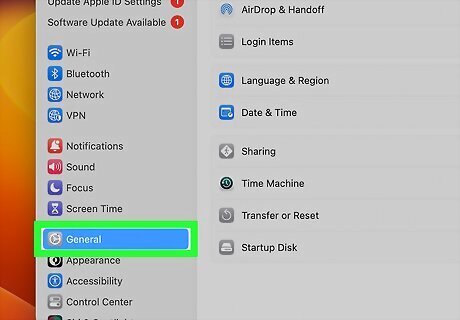
Click General. You'll see this option in the panel on the left side of the window next to a gear icon.
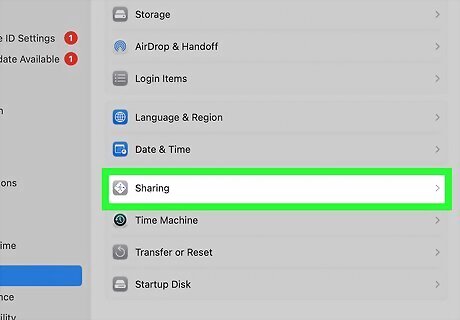
Click Sharing. This option is in the System Preferences window. A new window will open.
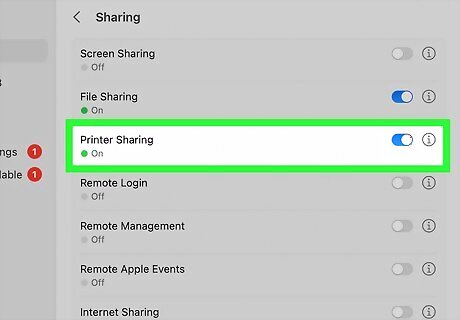
Check the "Printer Sharing" checkbox and click Android 7 Info. Enable Printer Sharing, then you'll see the circled "i" icon to the right.
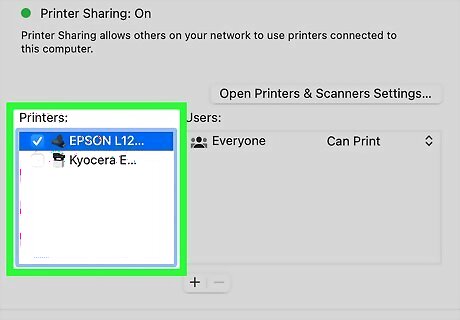
Select your printer. Click your connected printer's name in the "Printers" section of the window. By default, this is shared with "Everyone" on your network. If you want only specific computers to use your printer, click the plus icon and select a user from "Users & Groups", "Network Users & Groups", or a person from your contacts.
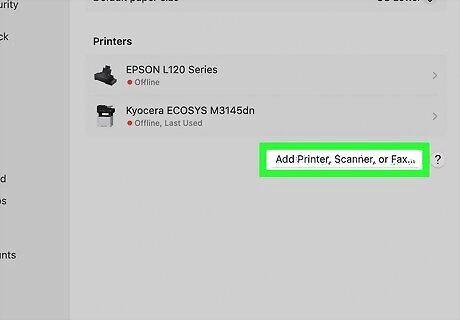
Attempt to connect to the printer. Using another computer that's connected to the same Wi-Fi network as the host computer, you'll do one of the following depending on your computer's operating system: Windows - Open Start Windows Start, click Settings Windows Settings, click Devices, click Printers & scanners, click Add a printer or scanner, select the wireless printer, and click Add device. Mac - Open the Apple menu Mac Apple, click System Settings, click Printers & Scanners, select the wireless printer or click Add.











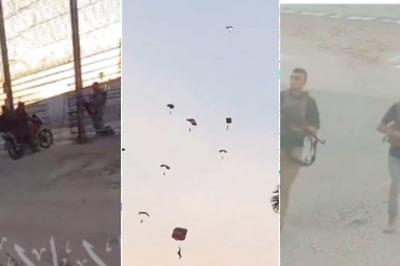







Comments
0 comment