
views
- In any web browser on your computer, press "Ctrl + P" (PC) or "Cmd + P" (Mac) to open the Print dialog.
- Instead of selecting a printer, select "Save as PDF" or "Microsoft Print to PDF."
- If you're using Safari on a Mac, you can use Reader mode to save a webpage as a PDF without ads.
Windows
Open the website you want to print. The steps to convert a webpage to PDF are the same on all browsers, including Chrome, Edge, and Firefox.
Press Ctrl+P on your keyboard. This opens the Print dialog. You can also open this dialog window in most browsers by clicking the menu icon at the top-left and selecting Print.
Select Microsoft Print to PDF as the printer. You'll see the "Printer" or "Destination" (Chrome) drop-down menu on the left or right side of the screen, depending on your browser. If you only want to save the part of the page that's visible in your browser right now, expand the More settings area and check the box next to "Selection only."
Click the Print button. This opens the Save As window.
Name your PDF file and click Save. If you want, you can also choose a different folder to which you'll save the PDF file. The webpage is now saved as a PDF on your PC.
Mac
Open the website you want to print. Whether you're using Safari, Chrome, or any other browser on your Mac, you can easily convert a website to PDF using the "Print" feature. If you're using Safari and the webpage has ads and other nuisances (such as a news article), click the View menu and select Show Reader. This will give you a cleaner-looking PDF file.
Press ⌘ Cmd+P on your keyboard. You can also open this dialog by clicking the File menu and selecting Print. Alternative (Safari only): When you use the Print feature, you'll create a traditional multi-page PDF of the website (if the webpage takes up more than one page). If you'd rather have one long page that isn't separated into traditional pages, you can select File > Export as PDF instead, then name and save the file.
Select the option to save the website as a PDF. If you're using Safari, click the PDF menu at the bottom-left and select Save as PDF. In Chrome, click the Change… button next to "Destination," and select Save as PDF from the list. If you'd like, you can customize how the PDF will look in your print options, including adding or removing headers and footers and background graphics. If you're using Safari and don't see any print options, click Show Details at the bottom of the preview.
Click Save. The Save As dialog will expand.
Name the PDF and click Save. This converts the webpage to a PDF and saves it to your Mac.
Android
Open the page you want to convert in Chrome. Chrome includes a simple built-in feature that makes it easy to save a webpage as a PDF file.
Tap the menu at the top-right ⋮.
Tap Share. This opens your Android's sharing menu.
Tap Print. A list of print options will expand.
Select Save as PDF from the printer menu. The printer menu is at the top of the panel.
Tap Save. You'll be asked where you want to save the new PDF.
Select a location and tap Save. This saves the converted website to your selected location as a PDF file.
iPhone & iPad
Open the page you want to convert in Safari. Safari for iOS makes it easy to save webpages as PDF files. You can even add annotations if you'd like.
Tap the Sharing icon ((iphone|blueshare}}. It's at the bottom of Safari.
Swipe up and tap Markup. It's the pen icon in the list of options toward the bottom of the menu.
Make changes (optional) and tap Done. If you want, you can use the tools at the bottom of the screen to draw, highlight, or add text to the webpage before saving it. When you tap Done, you'll be asked if you want to save or delete the PDF.
Tap Save File To…. This opens the Documents area of the Files app.
Choose where to save the PDF. The default location appears at the top of the screen. If you want to save the PDF somewhere else, tap the arrow at the top-left corner to select another folder on your iPhone or iCloud Drive.
Name the file and tap Save. If you don't enter a custom name, the converted website will take on a default name that includes the date and time you've saved it. Once saved, you can access the file in the Files app in your selected folder.












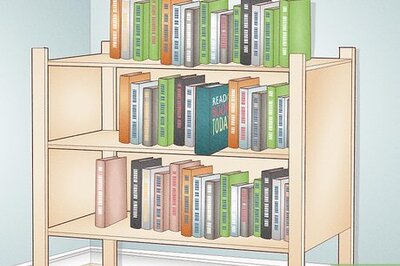


Comments
0 comment