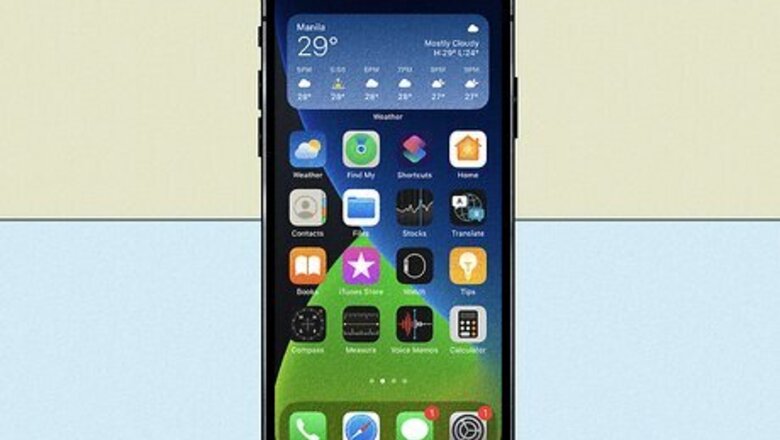
views
Check Compatibility With Precision Finding

Check your iPhone's model to see if it works with Precision Finding. Precision Finding allows you to more accurately locate your devices in the Find My app, but it's only available to iPhones with Ultra Wideband availability. Ultra Wideband is available on iPhone 11 models and newer, excluding the iPhone SE 2nd and 3rd generation. Ultra Wideband also isn't available in Armenia, Azerbaijan, Belarus, Indonesia, Kazakhstan, Kyrgyzstan, Nepal, Russia, Tajikistan, Turkmenistan, Ukraine, and Uzbekistan.
Move Closer to Your AirTag

Move within Bluetooth range of your AirTag. As AirTags work via Bluetooth, they work best within Bluetooth range. If you're getting an error that your AirTag is not reachable, your AirTag may be out of Bluetooth range of other Apple devices. To fix the error, try moving closer to your AirTag. If your AirTag is lost, try to go to the last place it was seen per your Find My app to locate it. Bluetooth range is about 33 feet.
Make Sure Bluetooth is Turned On
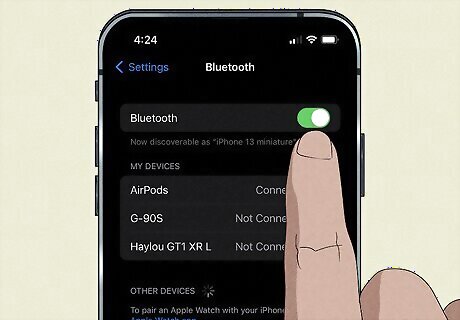
Check if your iPhone or iPad's Bluetooth is turned off. AirTags utilize Bluetooth, so if your Bluetooth is turned off, you may experience issues with your AirTag's location updating properly. Open your Settings app. Tap Bluetooth. If Bluetooth is already on, it will say On on the menu item. Toggle on Bluetooth. You can also enable Bluetooth by swiping down from the top-right of your screen to open the Control Center and tapping the Bluetooth symbol.
Enable Location Settings
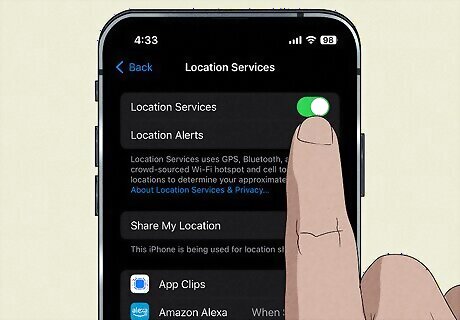
Check your location settings. If you have Location Services turned off, your iPhone or iPad may be unable to locate your AirTag. To check your location settings, go to Settings > Privacy & Security > Location Services and toggle on "Location Services" if it's turned off.
Enable Precision Finding
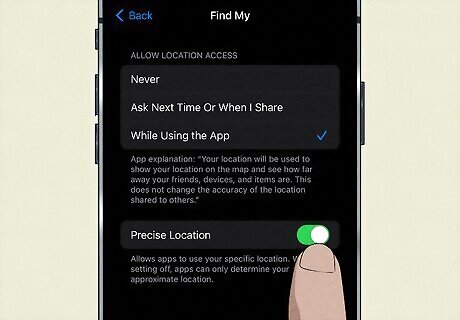
Turn on Precision Finding if your iPhone supports it. If you have an iPhone 11 or newer (excluding iPhone SE) then you can use Precision Finding to more accurately locate your devices in Find My. Go to Settings > Privacy & Security > Location Services. Scroll down and tap on Find My in the list of applications. Make sure Precise Location is enabled.
Restart Your iPhone or iPad
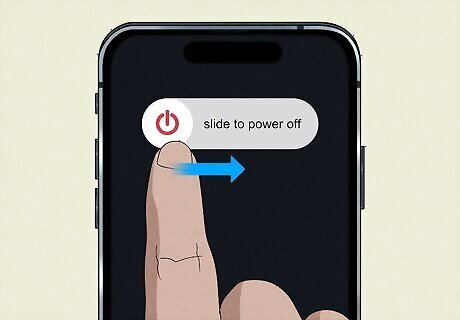
Restart your iPhone or iPad to refresh it. Restarting your device can help flush out old caches and bad data that can cause apps and other services to not work properly. Simply press the power button (or side button and volume button, depending on your iPhone or iPad model) until your device powers off, then press the power/side button for a few seconds to turn it back on.
Sign Out and Back In to Your Apple ID
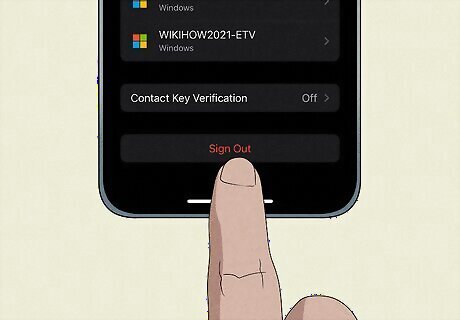
Re-sign in to your Apple ID. As Find My is connected to your Apple ID, refreshing your Apple ID login may help fix any issues locating your AirTag. Note that if you sign out of your Apple ID, you will have to re-add any cards to your Apple Pay once you sign back in. Go to your Settings app and tap your name at the top of the screen. Scroll down and tap Sign Out. Go back to the main Settings page and tap Sign in to your [device]. Enter your Apple ID login information to sign back in.
Update iOS or iPadOS

Check for a device OS update. If your iPhone or iPad is running an old version of its operating system, you may run into unexpected errors. Apply any pending OS updates and check if your phone or tablet can find your AirTag. Go to Settings > General > Software Update to download and install any pending updates.
Change Your AirTag Battery
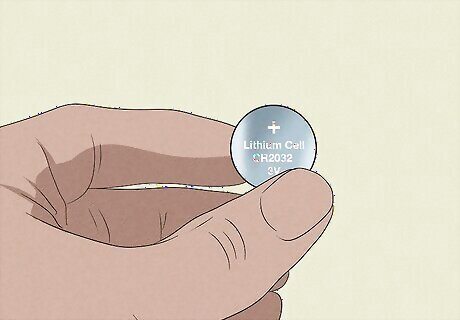
Replace your AirTag's battery. If your AirTag's battery is low or completely dead, your iPhone or iPad may be unable to locate it. This is especially true if your AirTag's battery has been dead for quite some time. This method only applies if you have your AirTag on hand, not if it's lost. Press down on the stainless steel battery cover on your AirTag and rotate counterclockwise. Lift the cover and remove the battery. Insert a new CR2032 lithium 3V coin battery into the AirTag. Make sure to use a battery that doesn't have a bitterant coating, as these batteries may not work in your AirTag. Replace the cover. Make sure the tabs on the battery cover align with the slots on your AirTag, then rotate the cover clockwise until it stops moving.
Re-Add Your AirTag to Find My
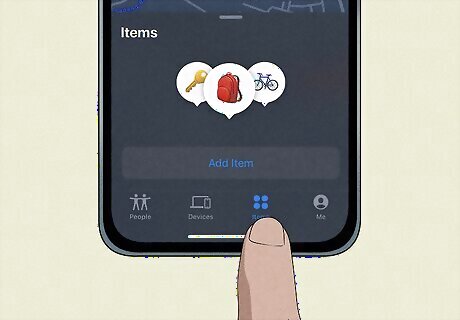
Remove your AirTag from Find My, then add it back to refresh it. If your Find My app says your AirTag is not reachable, removing it from Find My and adding it again may help reset the location. This method will only work if the AirTag is nearby, not if it's lost. Open the Find My app and go to the Items tab. Select the AirTag you want to refresh, then scroll up to show all of the AirTag's options.
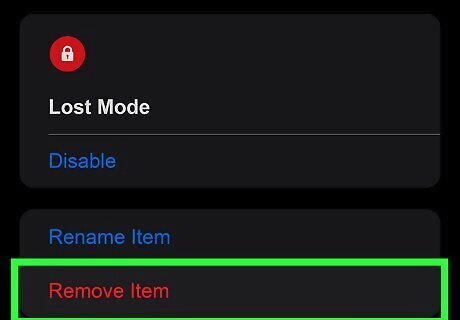
Select the red Remove Item option. A screen will confirm what will happen when you remove the AirTag. Add the AirTag back once it has been fully removed.
Remove Your AirTag's Cover

Try taking your AirTag out of its case or cover. If you have a case or cover for your AirTag, it could be interfering with your device's ability to communicate with nearby iPhones and iPads. If you have your AirTag nearby, try removing the case or covering and see if your Find My app can locate the AirTag.
Turn Off Nearby Electronic Devices
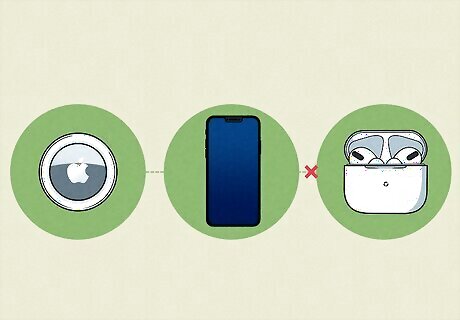
Turn off or disable electronic devices in the area. While it's not common, sometimes electronic interference can make it difficult for your iPhone/iPad and AirTag to communicate with one another. Try turning off any electronic devices in the area to see if it helps your device find your AirTag. If you have other devices nearby that use Wi-Fi or Bluetooth, you can also try simply disabling these devices from using their network capabilities (such as turning off their Wi-Fi or Bluetooth adapters) to see if that fixes the issue.
Update AirTag Firmware
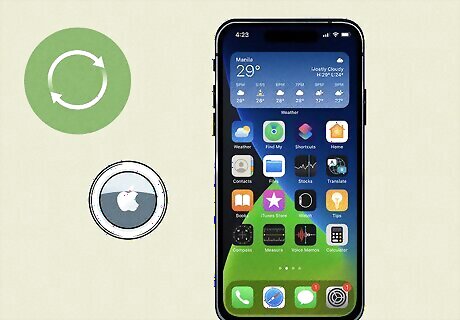
Check to see if your AirTag needs a firmware update. Your AirTag could have outdated firmware that is causing it to be unreachable due to a bug. To update your AirTag's firmware, connect it via Bluetooth to your iPhone or iPad and keep it close to the device. Your AirTag will update its firmware automatically, but you should leave the devices alone for a few hours to ensure the update is completed.
Reset Your AirTag
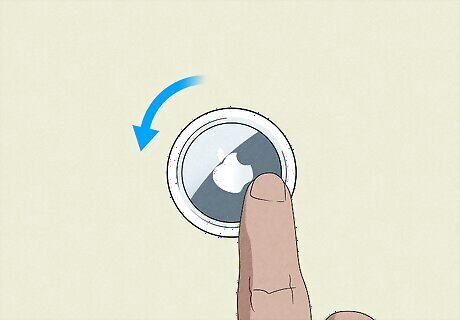
Try a factory reset to wipe your AirTag. If your AirTag won't show up in your Find My app no matter what you try, you can factory reset. You'll have to pair your AirTag with your device again after factory resetting it. Press on the stainless steel cover and rotate it counter-clockwise, then pull the pieces apart. Remove the battery and place it back in the AirTag—you will hear a beep. Remove and reinsert the battery five more times (you'll hear another beep). Put the cover back on and rotate clockwise to lock it in place.














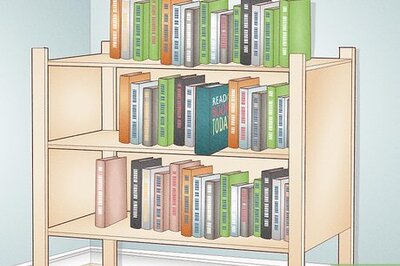

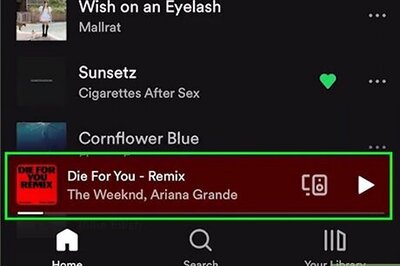



Comments
0 comment