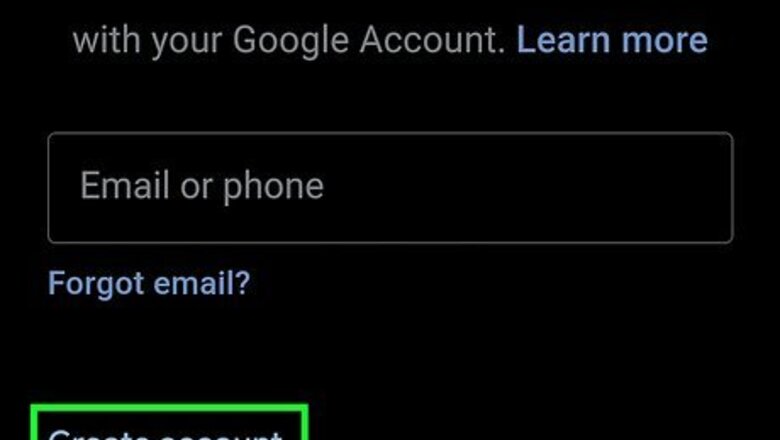
views
Creating a new Gmail account without verifying a mobile phone number is not possible in some countries.
- Depending on your location, you may be able to skip entering a phone number when creating your Gmail account.
- If you still need to verify your phone number, you can get a temporary number or borrow a phone from a friend.
- If you are trying to access your Gmail account using 2-step authentication but can't access your phone, you can use your backup phone or backup codes.
Use the Skip Option
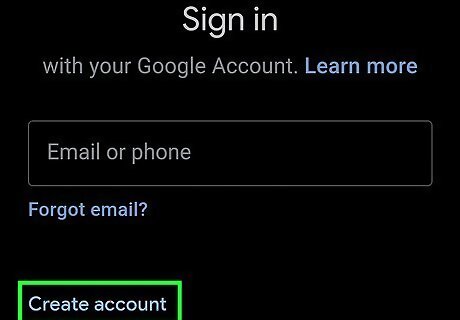
Go to the New Account creation page. The steps are different depending on the platform you're using: On Android, iPhone, or iPad: In the Gmail app, tap your profile photo and select Add another account. Tap Google, and then tap Create Account. In a browser: Click this link to access the sign-up page. Because Google requires phone numbers in certain regions, this method will not work for everyone.

Follow the on-screen instructions until you reach the phone number entry screen. Depending on your platform, you may have to enter additional information, such as your name, before entering your phone number. You must provide a backup email address to create an account without a phone number. When prompted, provide an email address that you can use if you ever get locked out of your account.
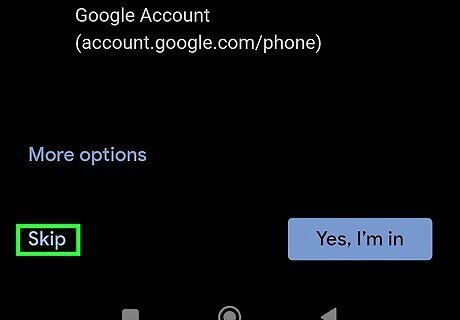
Click or tap Skip on the phone number page. If it's possible for you to create an account without verifying a phone number in your region, you'll see the option to skip this step. If you don’t have the option to skip, this feature is not available in your region. In that case, you'll need to try another method.
Signing Up with a Temporary Phone Number
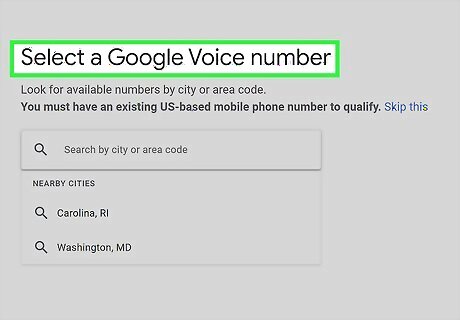
Get a temporary phone number that can receive texts. When you sign up for a new Google account, you'll need to verify a confirmation code that can only be received via SMS or voice phone call. If you don't have your own phone number, here are a few ways you can use one temporarily: If you already have a separate Google account and live in the United States, you can create a Google Voice phone number for free. See this wikiHow guide to learn more. Depending on your region, you may be able to sign up for a disposable phone number. Legitimate versions of these services are rarely free—but services like Hushed and Text Verified are affordable and legitimate. You can use someone else's phone and phone number during the verification process. The phone should be in the same room as you so you can get the code. If that's not possible, you can email or chat with a friend online and ask if they will receive your confirmation code and provide it to you for verification.
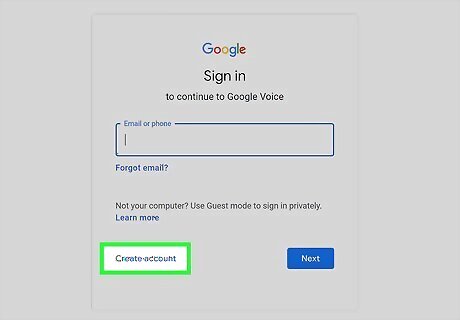
Go to the New Account creation page. The steps are different depending on the platform you're using: On Android, iPhone, or iPad: In the Gmail app, tap your profile photo and select Add another account. Tap Google, and then tap Create Account. In a browser: Click this link to access the sign-up page.
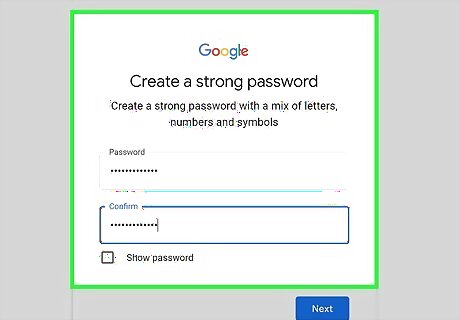
Follow the on-screen instructions until you reach the phone number entry screen. Depending on your platform, you may have to enter additional information, such as your name, before entering your phone number.
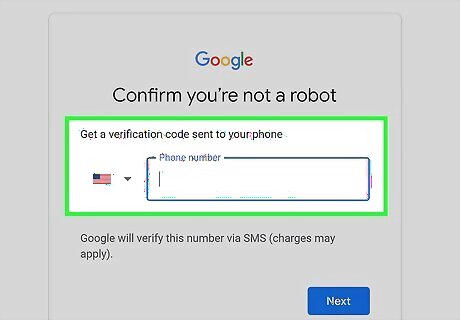
Enter your temporary phone number and select Next. A special code will be sent to the number via SMS text message. If the phone doesn't receive text messages, follow the on-screen instructions to receive a phone call instead.
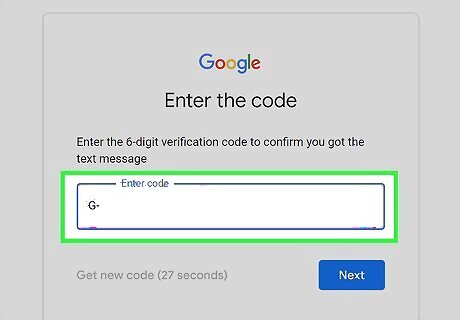
Verify the code. The code begins with a "G" and will be in the body of the text message from Google. If you're using an Android, tap Next. If you're using your web browser, click Verify. As long as the code is correct, you can move to the next step of the account creation process.
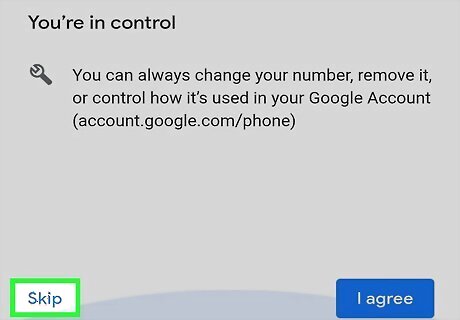
Remove the phone number from the account. If you're using a phone number that won't belong to you long-term, remove it from your account so nobody can access your password. Here's how: On an Android, iPhone, or iPad: Follow the on-screen instructions to create your email address and password. Once the password is set, scroll down and tap More options, tap Do not add my phone number, and then tap Done. In a browser: Once the phone number is verified, you may be prompted to "Get more from your phone number." If you see this screen, click Skip to get to the next screen. If you don't see this, you should be at the right place—a form with a "Phone number" blank. Delete the phone number from this blank, fill out the form, and click Next.
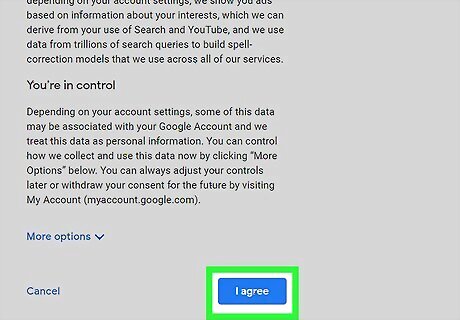
Complete the account setup process. Once you've completed the remaining steps, your Google account will be created and ready to use. No phone number is associated with the account. If you weren't able to remove your phone number, go to https://myaccount.google.com/phone in a web browser, click your phone number, then click the trash icon to delete it.
Recovering an Account Without a Phone Number
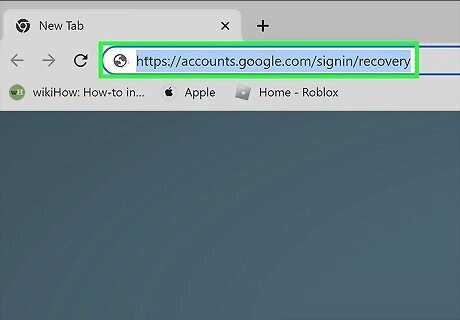
Go to the Gmail account recovery page at https://accounts.google.com/signin/recovery. If you lost access to your Gmail account and no longer have access to the phone number you've added to your account, you can still recover it using your email address. If you set up 2-step authentication for your Gmail account, use this method instead. This method will work best if you use it from a computer, phone, or tablet from which you've signed in to that Gmail account.
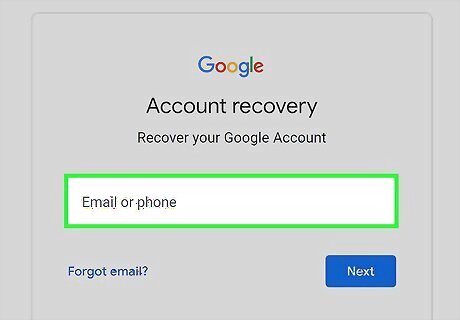
Enter your username and click Next. You'll then be prompted for a password.
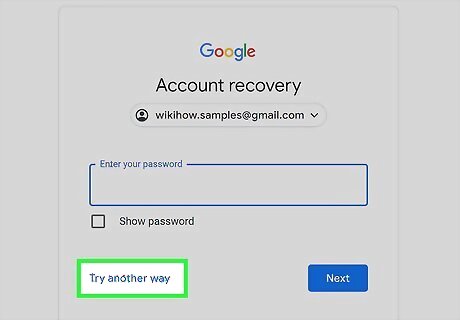
Click Try another way. It's at the bottom of the page.
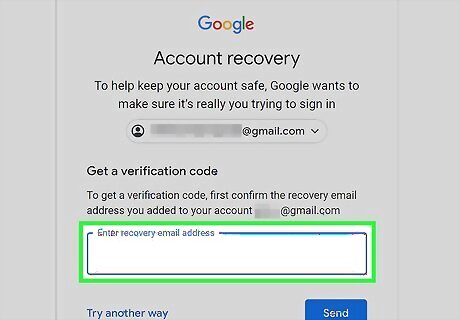
Enter your recovery email address and click Next. You'll see this option if you've added a recovery address for this account.
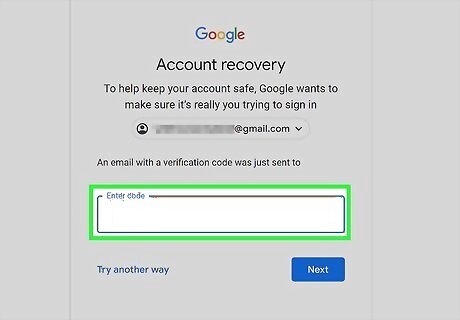
Enter the name associated with your account and click Next. As long as the name and recovery email address match your account, you'll receive an email from Google to your backup address that contains instructions for resetting your password. Once you receive the confirmation email, click the link inside to reset your password.
Using 2-Step Verification Without a Phone
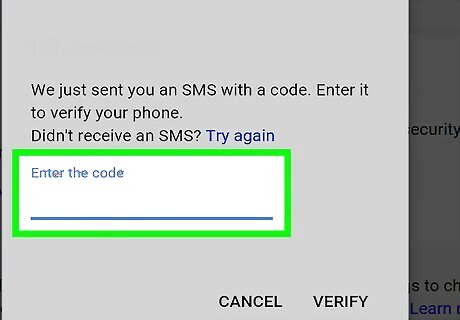
Have your code sent to your backup phone. If you set up 2-Step verification, you were given the option to designate a backup phone just in case you lose access to your main phone. As long as you've done this, you can follow these steps to regain access to your account using the backup phone: Go to the sign-in page and attempt to log in. Click Try another way to sign in or tap More options. Click or tap Get a verification code. Follow the on-screen instructions to log in using the code sent to the backup phone.
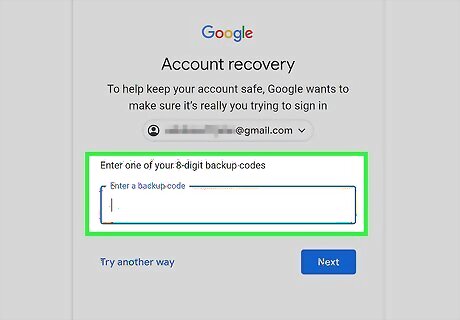
Use the backup codes associated with your account. If you didn't set up a backup phone, you might have chosen to write down an 8-digit backup code instead. The purpose of these codes is to get you back into your account if you lose access to your primary phone. To log in with your backup code: Go to the sign-in page and attempt to log in. Click Try another way to sign in or tap More options. Select Enter one of your 8-digit backup codes. Enter your backup code to log back in.
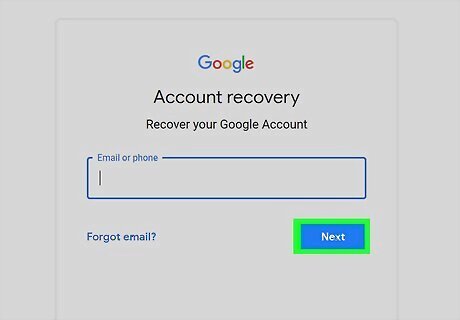
Use Google's account recovery tool. If you didn't set up any backup options, you might be able to log back in using other information, such as your backup email address. Go to https://accounts.google.com/signin/recovery. Enter your Gmail address and click or tap Next. Follow the on-screen instructions.
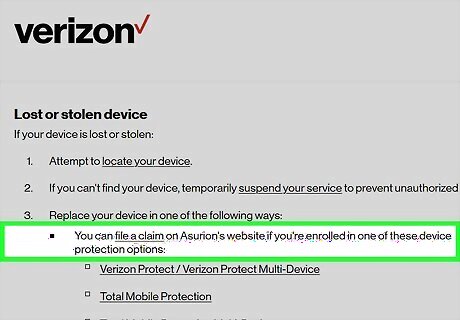
Have your phone number forwarded to another number that works. If you can't log in to your Gmail account because your phone was lost or stolen and the previous steps did not work, you may be able to associate your phone number with a different phone (temporarily or permanently). Call your phone carrier if you can forward your number temporarily to another mobile phone. You may even get a free replacement phone with the same phone number.



















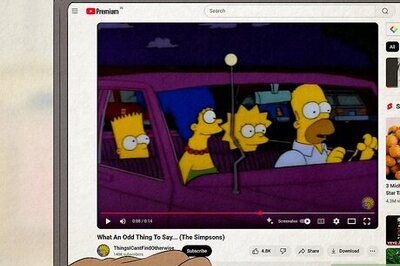
Comments
0 comment