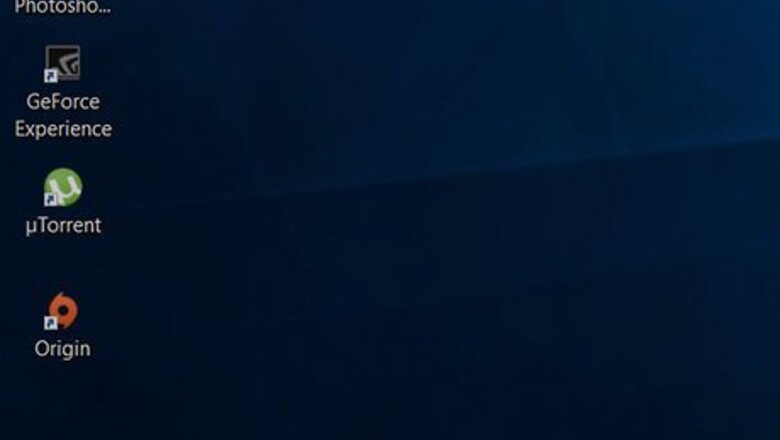
views
Clearing the Queue

Click the Start Windows Start menu. It’s usually at the bottom-left corner of the screen.

Click Settings Windows Settings.
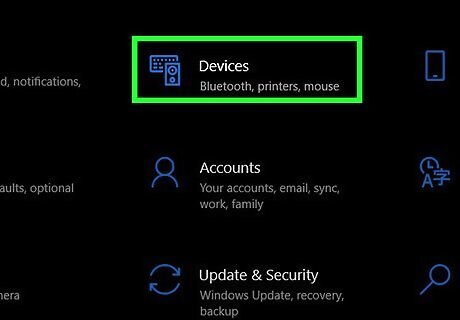
Click Devices. It’s the second icon at the top of the window.

Click Printers & scanners. It’s in the left column.

Click the printer. Connected printers appear in the right panel under “Printers & scanners.” Two buttons will appear beneath the printer’s name.
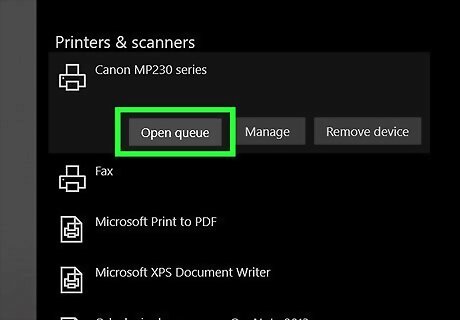
Click Open queue. A list of pending print jobs will appear.
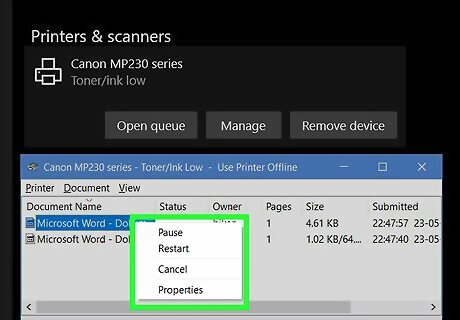
Right-click a document you want to remove from the queue. A context menu will appear.
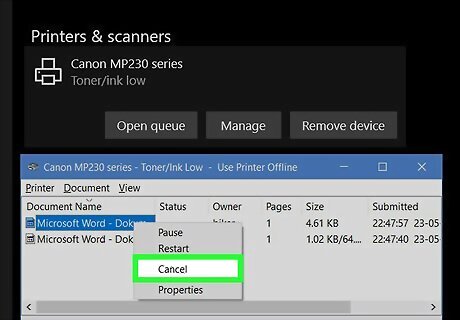
Click Cancel. This removes the document from the queue.

Repeat for other documents you want to cancel. To cancel all documents at once, click the Printer menu at the top-left corner of the window, then select Cancel All Documents. If the files stay in the queue even after you’ve canceled them, try restarting the computer. If clearing the queue does not resolve your print queue issues, see Restarting the Print Spooler Service.
Restarting the Print Spooler Service

Open the Windows Search bar. It’s either a magnifying glass or a circle to the right of the Start Windows Start button.
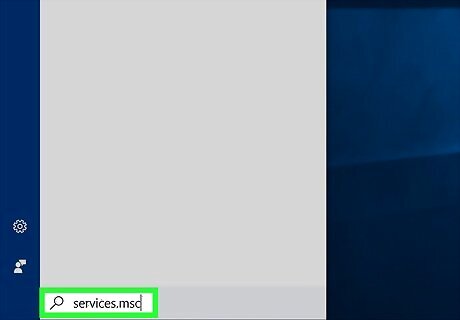
Type services.msc and press ↵ Enter. This opens the “Services” window.
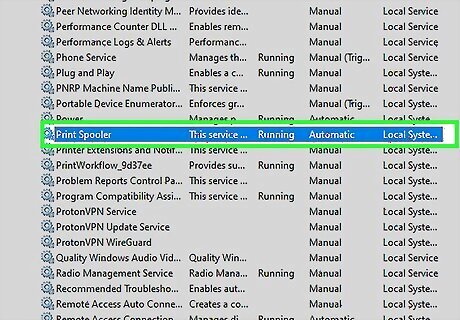
Scroll down and right-click Print Spooler. It’s in the right panel. A context menu will appear.

Click Stop. Now that the queue is stopped, you can clear the documents.

Go back to the Windows Search bar. Don’t close the Services window, as you’ll need it again in a few moments. Just click the search icon (or the search bar, if it’s permanently in your taskbar).
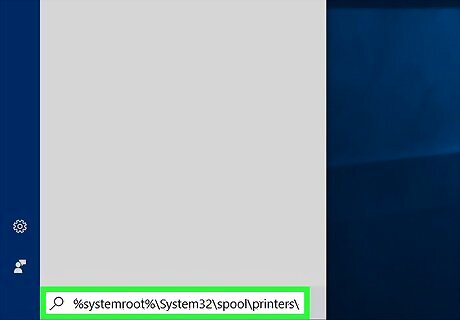
Type %systemroot%\System32\spool\printers\ and press ↵ Enter. A folder will appear.
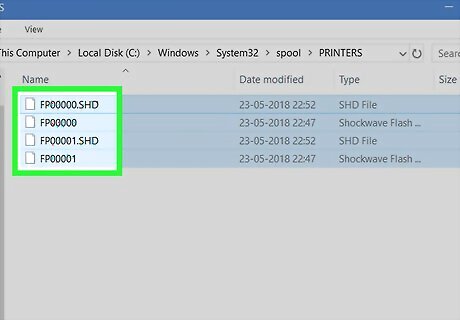
Select all files in the folder. To do this, click a blank area inside the folder, then press Ctrl+A.
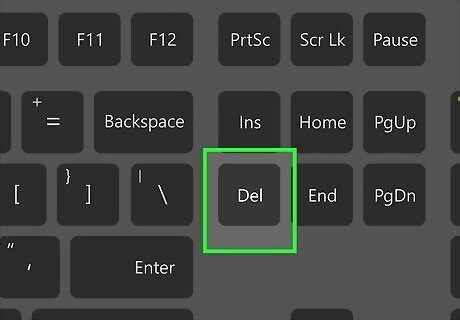
Press the Del key on the keyboard. This clears the print queue, and you can close this folder window.

Return to the “Services” window. You can do this by clicking Services in the taskbar, or by pressing Alt+Tab ↹ until you get back to it.
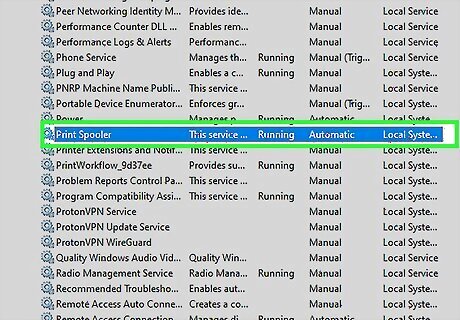
Scroll down and right-click Print Spooler again.

Click Start. The print queue should now be completely clear.















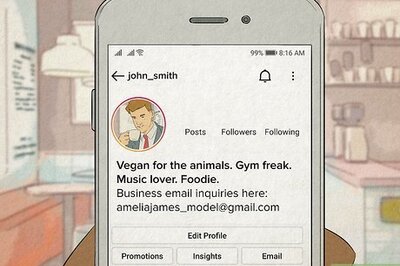
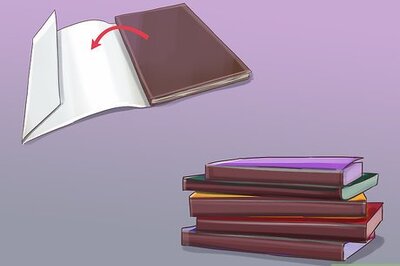



Comments
0 comment