
views
Using Open and Repair (Windows)
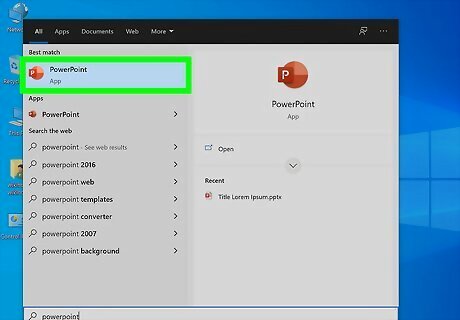
Open PowerPoint on your computer. Open it by clicking it in the Windows Start menu or in your Mac's Applications folder. Don't double-click the PowerPoint file to open it.
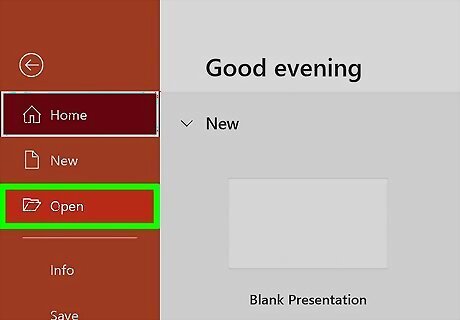
Click the File menu and select Open. If you don't see a File menu, just click the Open icon on the welcome screen.
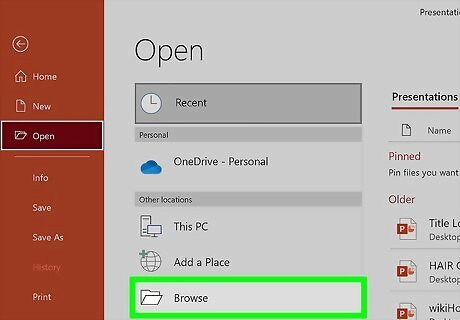
Click Browse. This opens your computer's file browser.
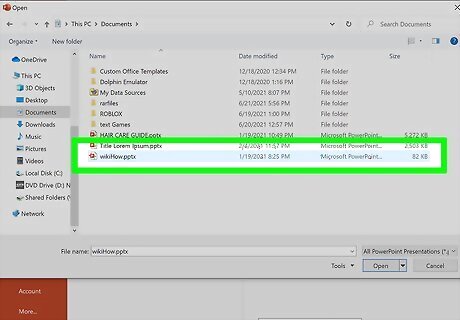
Browse for the PowerPoint file and click it once to select it. Don't click Open—just select the file for now.
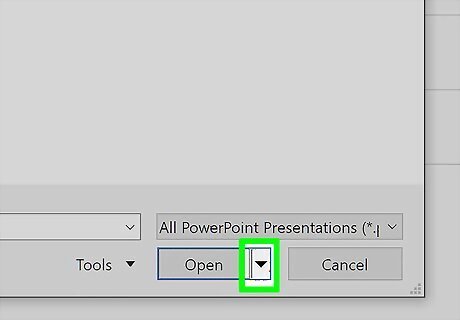
Click the down-arrow next to the "Open" button. It's at the bottom of the window. Additional options for opening the PowerPoint will appear.
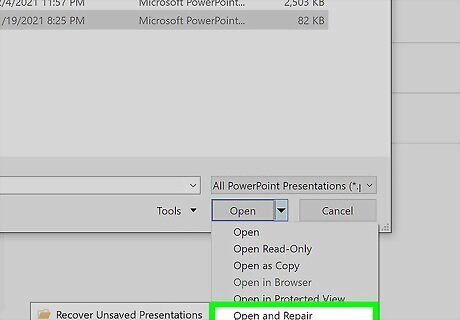
Click Open and repair. This will reopen PowerPoint in protected view and attempt to display the presentation. If the presentation opens but didn't before, you should be able to click the Presentation icon at the top to start the slideshow. If you need to make changes to the presentation, click Enable Editing at the top to do so.
Inserting Slides into a New Presentation (Windows and macOS)
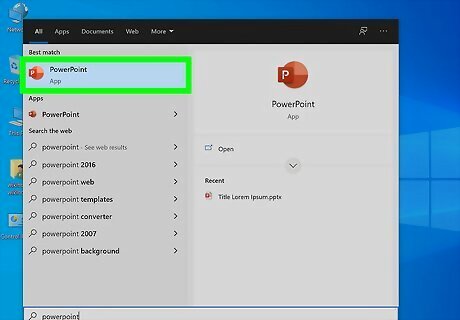
Open PowerPoint. One of the quickest ways to fix a corrupted presentation is to try to import them into a blank presentation. You may be able to save some or all of the slides. Start by opening PowerPoint from the Start menu or Applications folder (instead of double-clicking a file).
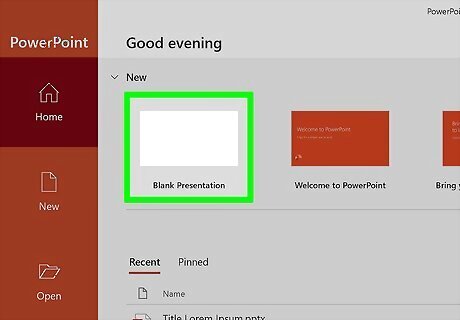
Click Blank Presentation. You should now have a new presentation ready for editing.
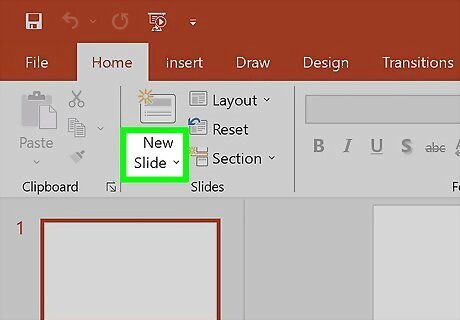
Click the "New Slide ▼" button on the Home tab. You'll find this towards the left end of the Home tab. Make sure to click the words "New Slide" or the down-arrow rather than the icon above it—you'll need the menu to expand.
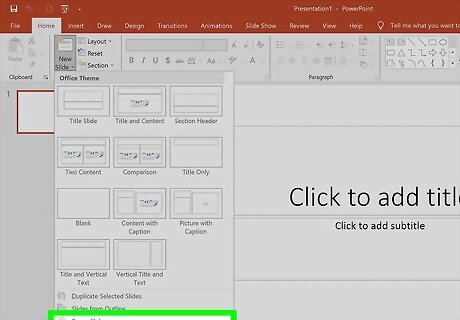
Click Reuse Slides on the menu. This opens the Reuse Slides sidebar on the right side of the screen.
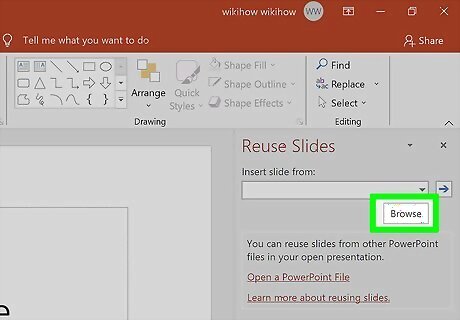
Click the Browse button. This opens your computer's file browser.
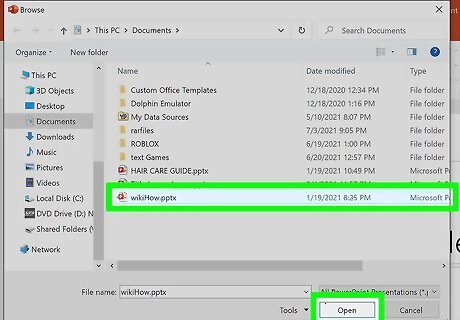
Select the corrupted PowerPoint presentation and click Open. If PowerPoint is able to extract the slides from the corrupted file, you'll see them appear in a preview window.
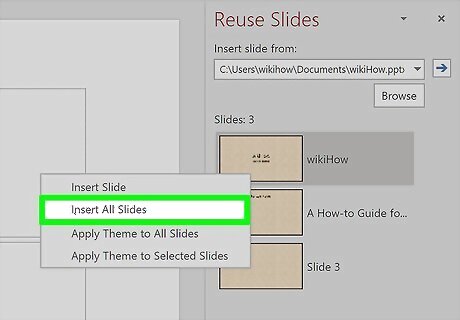
Right-click one of the slides in the preview and select Insert All Slides. This imports all of the slides from the corrupted file into your blank presentation.
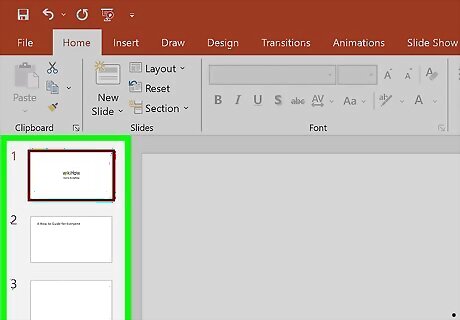
Check your imported slides. If the slides were able to import properly, you'll be able to run the presentation and see all of the slides. PowerPoint may not have been able to recover all of the slides from the corrupted file.
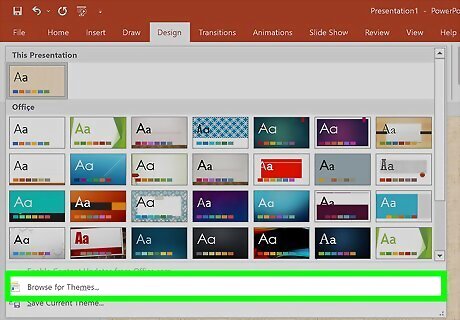
Import the slide master if the imported slides don't look right. If the slides don't look like they should after you've added them to your blank presentation, you may be able to fix it by loading the corrupted presentation as a theme template: Click the File and select Save As, and then save the file with a different name as a backup. Click the Design tab, select More (or the down-arrow with a horizontal line above it) on the Themes panel, and then click Browse for Themes. Select your damaged presentation file and click OK. This will load the slide master from your damaged presentation, which will restore the theme. Switch back to your backup copy of the recovered presentation if it stops
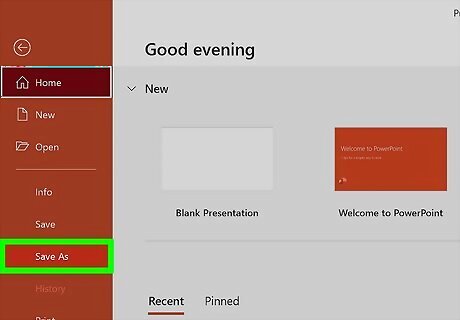
Save your recovered presentation. After confirming that the slides have imported properly, you can save your new presentation file. You should be able to load the new without any corruption problems. To be extra safe, save it to a different location than the original corrupted file was stored.
Adding a New Trust Location (Windows)
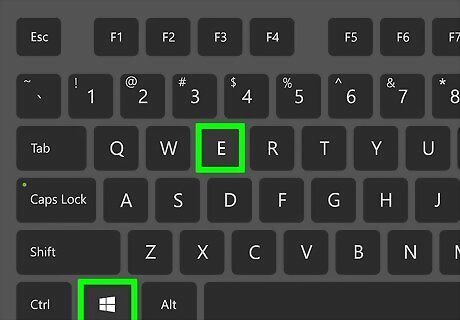
Press ⊞ Win+E. This opens the File Explorer. If you're getting an error that says "PowerPoint found a problem with content in (file name)," you may be able to fix the issue by making some changes to the Trust Center settings. This method will help you do that.
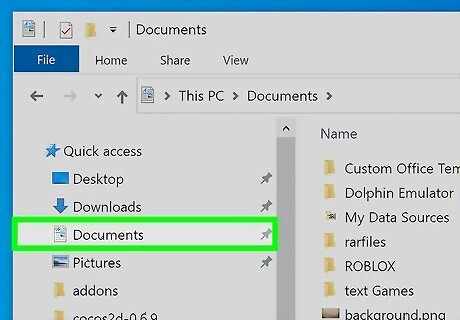
Open the folder containing the broken PowerPoint file. Browse to the folder, and then double-click it to open it.
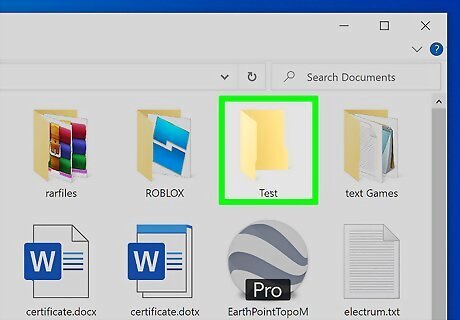
Create a new folder inside the current folder. To do this, right-click a blank area of the current folder, select New, and then click Folder. Call the new folder "Test."
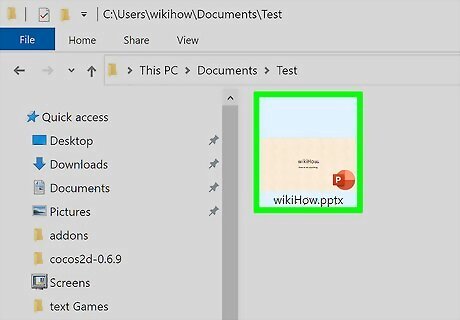
Copy the PowerPoint file into the new folder. To do this, go back to the folder containing the file, right-click the file, and then select Copy. Now, return to the Test folder, right-click a blank area, and then select Paste. You can now close the File Explorer window.

Open a blank PowerPoint presentation. Start by opening PowerPoint from the Start menu, and then click Blank Presentation on the welcome screen.
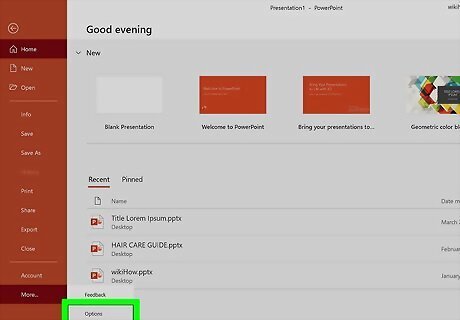
Click the File menu and select Options. Options is at the bottom of the File menu.
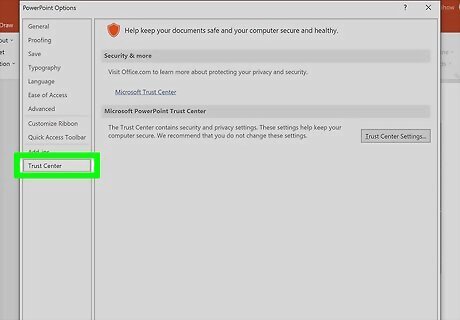
Click Trust Center. It's at the bottom of the left panel.
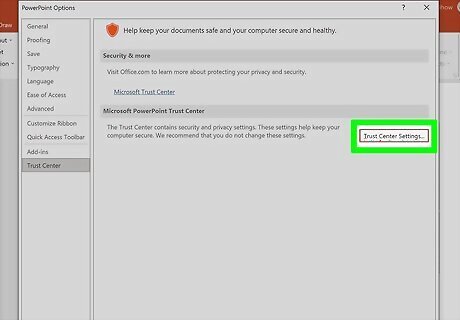
Click Trust Center Settings. It's on the right panel.
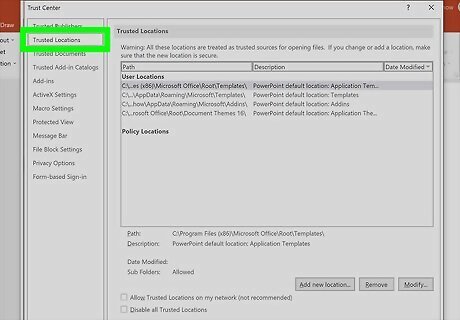
Click the Trusted Locations tab. It's in the left panel. A list of folder paths will appear in the right.
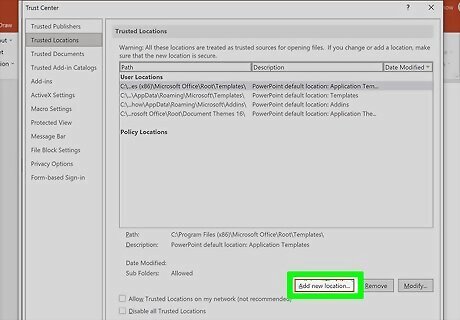
Click Add new location. This button is in the bottom-right area of the window.
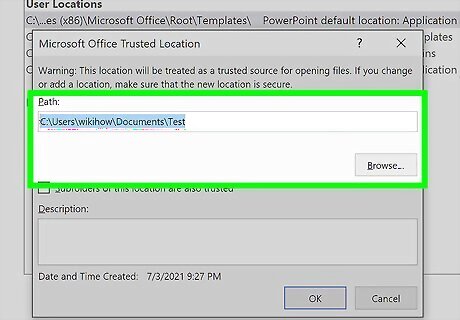
Select the Test folder you created. To do this, click the Browse button, navigate to the Test folder you created (it's inside the folder that originally contained your PowerPoint file), click OK, and then click OK again to save. Keep clicking 'OK until you've returned to the blank presentation.
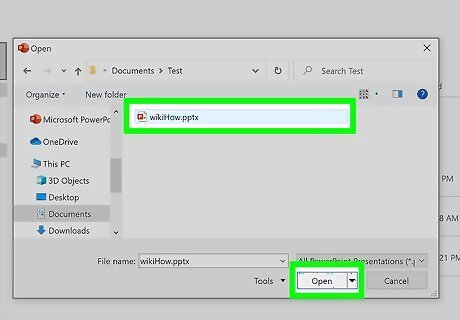
Open the presentation at its new location. To do so, click the File menu, select Open, browse for the file inside of the Test folder, select it, and then click Open. Hopefully this will open your PowerPoint presentation without any issues. If it does, continue to work with this version of the file.
Moving the Presentation to a Different Drive (Windows and macOS)
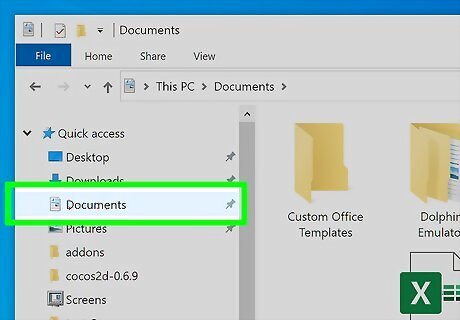
Open the folder containing the corrupt presentation file. Use File Explorer on Windows or Finder for Mac to open the folder containing your PowerPoint file. To open File Explorer on Windows, right-click the Windows Start butting and select File Explorer. To open Finder on macOS, click the two-toned smiley face icon on the Dock.
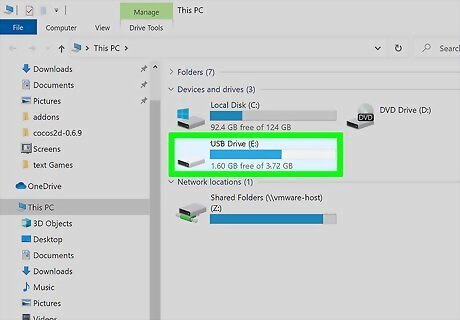
Connect a USB drive or external hard drive. The basic idea behind this is to move the PowerPoint file from a possibly corrupt drive onto a working one. If the presentation is already on a USB drive, you can copy it to your computer’s hard drive. If the presentation file is on your computer’s hard drive, you’ll be copying it to a USB drive.

Open a folder on the second drive. This can be any location on the flash or external hard drive, as you just need to move it from one drive to the other.
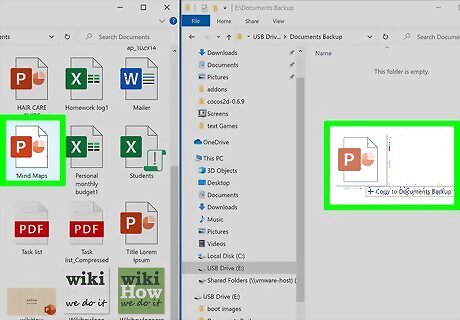
Click and drag the file from the original location to the second drive. This copies the file from one drive to the other. If the file doesn’t allow you to copy it, the file or the drive itself may be corrupt.
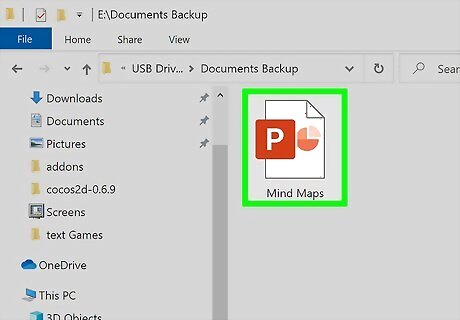
Double-click the PowerPoint file at its new location. If the original location was corrupt, you may be able to open it properly now.
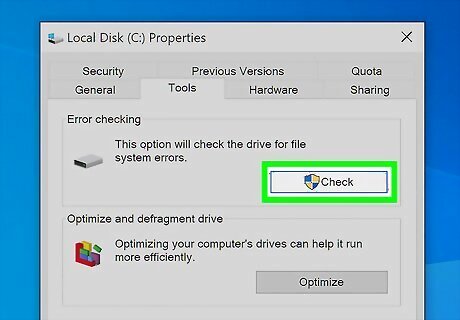
Check the original location for errors. If the file opens fine from the new location, you’ll want to try to fix any disk errors in the original location. Windows - Open your Computer/This PC window, right-click the disk that was giving you problems, and select Properties. On the Tools tab, select Check now in the "Error Checking" section. Check both boxes and click Start. Mac - Open the Disk Utility program in the Utilities folder. Select the problematic disk from the left menu, then click First Aid. Click Run or Repair Disk.
Opening PowerPoint in Safe Mode (Windows)
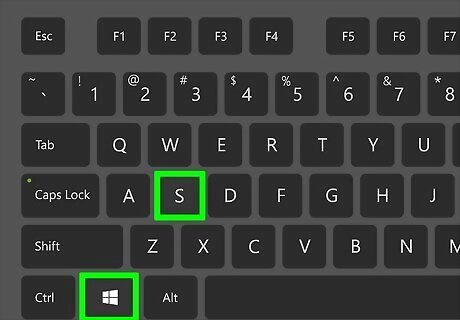
Press ⊞ Win+S to open the Windows Search bar. It'll appear at the bottom-left corner of the screen. You can try loading PowerPoint in Safe Mode, which disables some features but may get your presentation working.
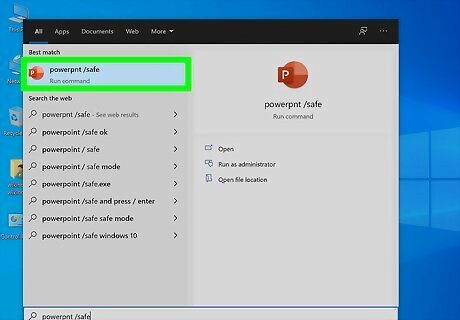
Type powerpnt /safe and press ↵ Enter. This will open PowerPoint in safe mode. You'll know you're in Safe Mode because you'll see "(Safe Mode)" at the top of the screen.
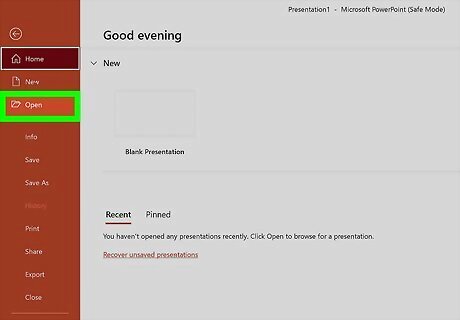
Try opening your corrupted file. Click the Open on the left panel, navigate to the PowerPoint file, and then double-click it to open it. If the presentation opens in Safe Mode but not normally, you may need to reinstall PowerPoint.




















Comments
0 comment