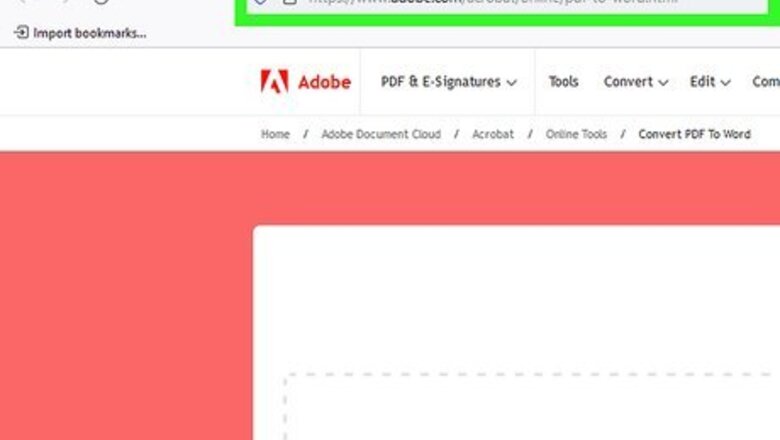
views
- Use Adobe to convert your PDF to Word, then back to PDF to make your file searchable.
- If you subscribe to Adobe Acrobat Pro, use the "Recognize Text" tool in Adobe Acrobat Pro DC on your computer.
- On mobile, upload a screenshot of your PDF in Adobe Scan to get a searchable PDF.
Converting with Adobe PDF to Word
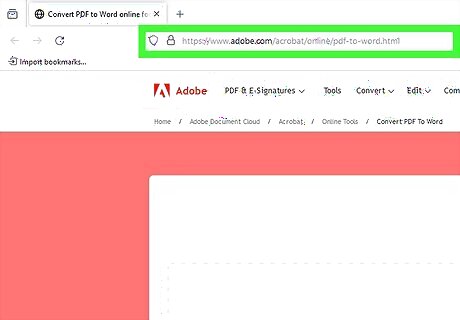
Go to Adobe's conversion tool. To make your PDF searchable, you can use this tool to ensure every word is recognized in Word.
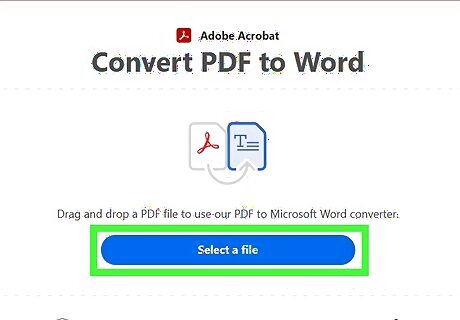
Upload your PDF. Click to browse your files, then use File Explorer (Windows) or Finder (Mac) to upload your file.

Download the converted Word file. Once the free online converter is done, download your Word document.

Convert your Word document back to PDF. You can do so easily with another Adobe tool: https://www.adobe.com/acrobat/online/word-to-pdf.html. Choose Select a file and upload your Word, then choose to convert it to PDF. Converting your PDF to Word allows words to be recognized and searchable. Converting from Word back to PDF does not change that. You can easily convert your PDF using tools other than Adobe. Press Ctrl + F (Windows) or Cmd + F (Mac) to search your PDF.
Using Adobe Acrobat's Recognize Text Function
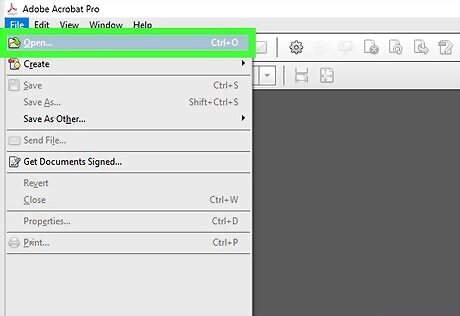
Open your PDF in Adobe Acrobat. If you have it on your computer, it'll have a red icon with a stylized white "A" in it and can be accessed from your desktop screen. Note that you must have an Adobe ID to access Adobe's OCR feature for editing PDFs, which requires you to sign up for a paid Adobe account. Go to https://www.adobe.com/acrobat/free-trial-download.html to download the software and get a free week trial.
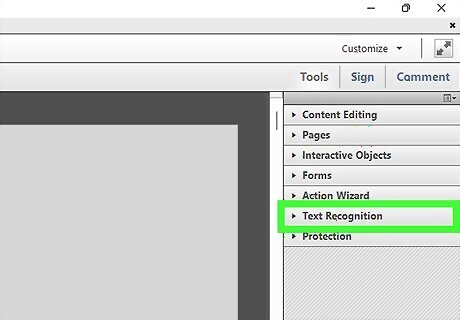
Click Scan & OCR. You'll see this on the right side of your screen next to a green icon of a page being scanned. Click the arrow next to the menu to expand it and see the icon labels. Clicking it will reveal a menu at the top of the window identified by another green tab.
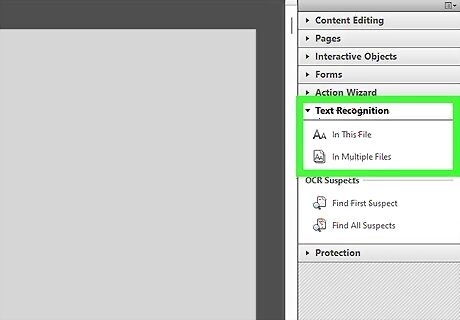
Click Recognize Text. It's centered in the new menu and will prompt another window to drop down.

Select In This File. Clicking this will ensure the OCR program only converts text in the specific PDF you have opened.
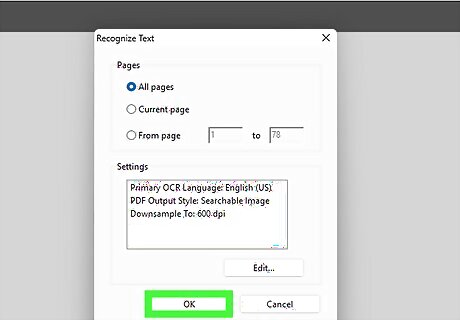
Click OK. This will start the character recognition process.
Using Adobe Scan on iPhone, iPad, & Android
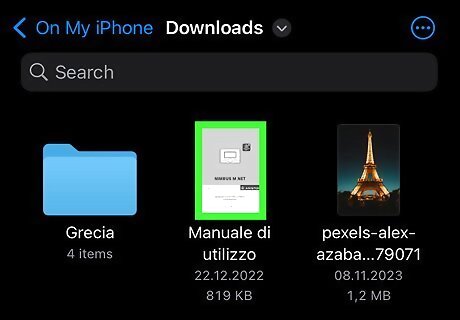
Take a screenshot of the PDF you want to make searchable. Open your PDF using My Files or the file manager for your mobile device. For example, iPhone and iPad will keep PDFs in the Books app.

Open the Adobe Scan app and import your screenshot. Tap the app icon that looks like the Adobe "A" logo on a light blue background, then tap the landscape icon to the left of the "Capture" button to open your photo gallery. Tap the screenshot of your PDF to continue. Tap the check mark to continue.
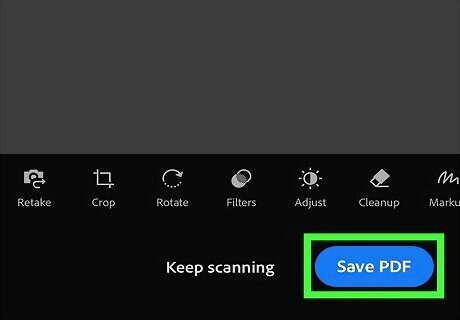
Tap Save PDF. The app will automatically detect the text in your image and prompt you to save it as a PDF so you can easily share it. Now anyone can search the PDF in any software.
Using Online Tools
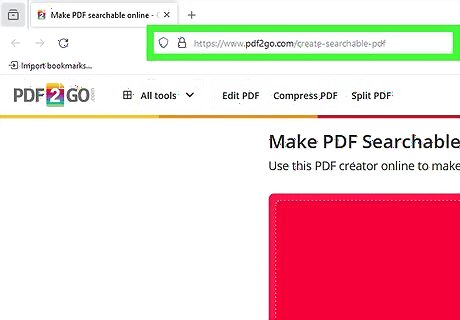
Open your browser and go to https://www.pdf2go.com/create-searchable-pdf. This is the website for Free Online OCR, a web-based program that recognizes text in a PDF. Many sites offer to do this for you, like iLovPDF.com and OCR2Edit.com.

Click Choose file.... This will open a new window where you can search for a PDF or image to upload to the site. Note that many free sites have a smaller file size limit unless you pay to unlock bigger files.

Select your PDF. Once in the file selection window (Finder for Mac and File Explorer for Windows), navigate to the file you want to edit and click Open.
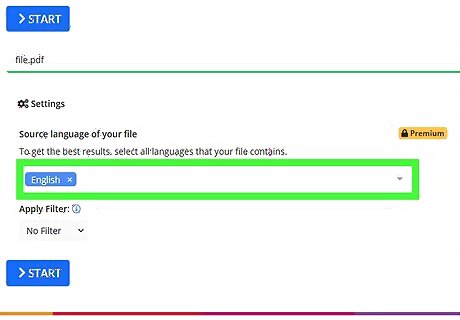
Select the language your file is using. Make sure you have the right language selected or you might not get the best results.

Click Start. This will start the process of recognizing the text in your PDF and usually takes a few seconds.

Click Download. The file you save will still be in PDF format but is now searchable. You can also browse the "Edit your file" section to make more edits, like merging your PDF with another. You can also convert images to editable text.












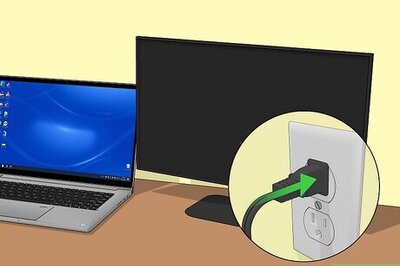


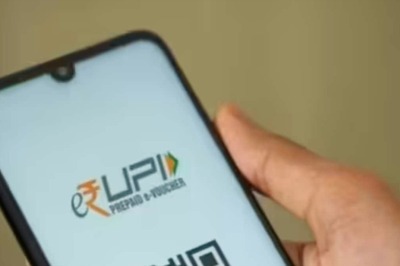


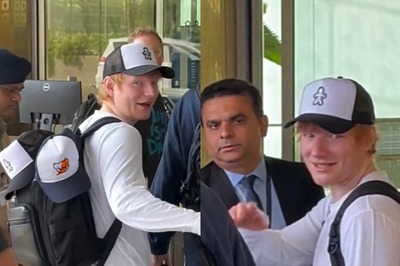

Comments
0 comment